 On the third day of Tech-Mas my true love gave to me… three meme makers.
On the third day of Tech-Mas my true love gave to me… three meme makers.Note: This post is part of my "12 Days of Tech-Mas" series for 2017. You can see all of the posts for each day as they get released in the main post here: "12 Days of Tech-Mas 2017".
Memes are everywhere. As a popular meme might say, "One does not simply go on the Internet without encountering memes."
However, if somehow you are not familiar with these ubiquitous images, a meme is a picture with superimposed text, used to convey a message. They often have an element of humor, and the text usually follows a pattern based on the image chosen.
We see memes daily in social media posts, on websites, and in advertisements. However, they can also be used as a fun and creative tool for education. Memes can be used by teachers and students to:
- Define a vocabulary word
- Explain a science concept
- Give an opinion on a historic event
- Illustrate a theme from a novel
- Demonstrate a mathematical law
- Create class rules
- And more!
Fair warning though, students will have a blast doing this project. So "Brace yourself. Memes are coming!"
Option #1 - Use a Meme Creation Website
For the first option, we will start with the most common tool. There are many websites that students can use to create memes by picking a common image and then adding their own text. For our example we will take a look at one called ImgFlip. Here's how it works:
- Go to the ImgFlip meme template page at: https://imgflip.com/memetemplates
- Note: You do not need to log in to use the site.
- Here you will find a large gallery of common meme images, with several pages to browse through.
- When you find an image you want to use, click the "Add Caption" button.
- You can now type in the top text and bottom text for your meme.
- If you do not want the meme to be included in the public gallery, check the "Private" box.
- When done, click the "Generate Meme" button.
- You will now get your complete meme and can download it (right-click on the picture) or share the link.
Some thoughts on using a website tool such as ImgFlip:
- Works on any device since it is web-based
- Large collection of images provided
- Option to upload your own image
- Reasonably easy to use
- Possibly some inappropriate content from other users in the public gallery
Option #2 - Use a Google Drawings Meme Template
Another option to consider when creating memes is to use Google Drawings. This may be a good option for schools that block meme creation sites, or that have concerns over the potential inappropriate content that may show up on a public site.
Certainly, students can use a blank Google Drawing to create their meme from scratch. However, if you want to save some time, or provide some assistance for younger students, using a meme template may be beneficial. Here's how this works:
- First, get your own copy of the Meme Template by clicking this link:
- This will create and open a copy that you can edit.
- To change the text, simply double-click on the text boxes and replace the sample text with your text.
- To replace the image, simple click on the picture to select it, then click the "Replace image" button in the top tool bar.
- You can add a new image in several ways including "Upload from Computer", "Search the web", "Drive", "Photos", and "By URL".
- If you want to provide your students with some pre-selected images, I have included a link in the template to a Google Folder with a collection of common meme pictures.
- You can also access the folder through this link:
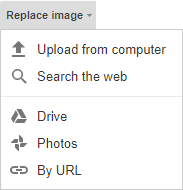
- When done you can download the image by clicking "File" then "Download as".
- Or you can share the Drawing with the "Share" button as normal.
Some thoughts on using Google Drawings to create a meme image:
- Works on PC's, Macs, and Chromebooks, but would not be as easy on a mobile device.
- Small collection of images provided
- Option to upload or search for your own image
- Reasonably easy to use
- No worry about inappropriate content or having the site blocked
Option #3 - Use Google's Meme Buddy Tool
For the final option we will look at a brand new tool from Google called Meme Buddy. This tool uses Google's artificial intelligence engine to help you create a meme just by talking to it.
Meme Buddy can be accessed two ways:
- You can use the website at: https://memebuddy.chat/
- Or you can use the Google Assistant mobile app on your phone - Android version or iOS version
- If you are on the Meme Buddy website, click the "Preview it here" button.
- If you are using the Google Assistant app, say "Talk to Meme Buddy".
- Now you can say something like "Make a meme of George Washington that says founding fathers know best."
- If it does not turn out the way you want, you can just talk to Meme Buddy with natural language to tell it what you want such as "Change to a different picture of George Washington."
- When done you can save your image by right-clicking on the picture on a computer, or by tapping "Save Image" on a mobile device.
Some thoughts on using Meme Buddy to create a meme image:
- Works on PC's, Macs, and Chromebooks, and on a mobile devices if you have the Google Assistant app installed
- Ability to ask for any image for the meme
- Very easy to use
- Possibly incorrect images or text depending on how well Google's AI hears and understands you
- Fun way to make memes while also experimenting with artificial intelligence
Conclusion
You may be thinking, "So are you telling me that memes aren't just for fun?" So what if I told you making memes could be an educational activity? Do you want learning? Because that's how you get learning. And don't forget, teachers that encourage creativity, you da real MVP!
By the way, I don't always make memes, but when I do I share them. So be sure to share your creations (and ideas) in the comments below.
Post by Eric Curts. Bring me to your school, organization, or conference with over 50 PD sessions to choose from. Connect with me on Twitter at twitter.com/ericcurts and on Google+ at plus.google.com/+EricCurts1








Thanks for the Google Drawing template. I used to do this with my first graders and now Google took the "Take a Photo" feature from Drawings so it's become rather cumbersome. Your template will help.
ReplyDelete