Google Chrome is a powerful web browser filled with loads of useful features and tools. I covered many of these in my earlier series of posts and videos called "Google Chrome Can Do That?!"
However, as awesome as Chrome is, it may not do everything you need.
Thankfully Google allows you to make Chrome even better by installing Chrome web extensions. Extensions are tools from the Chrome Web Store that give extra features and abilities to Chrome. When you have them installed, you will find them as little icons in the top right corner of your browser.
In this blog post and webinar video we are going to take a deep dive into extensions including how to get extensions, how to manage your extensions, my resource with over 150 recommended extensions for you and your students, a selection of highlighted extensions, and more.
See below for the recorded webinar and all the resources for this session.
▶️ Recorded Webinar (1 hour)
🧰 Session Resources
- Session Resource Document - https://bit.ly/curts-ext
- Session Slideshow - Google Slides link
👀 Extensions Overview
- Extensions are small programs that customize and enhance the functionality of the Google Chrome browser.
- They can be found and installed from the Chrome Web Store.
- Once installed they can run from their small icons in the top right corner of the Chrome browser.
- Many extensions are free, although some do have premium versions that do cost money.
🔎 Finding Chrome Extensions
To find extensions you can go to the Chrome Web Store at:
From here you can find extensions in several ways.
- First, you can simply scroll down the page to browse through the extensions that are currently being highlighted.
- Second, you can use the "Categories" links on the left side to look at extensions for specific purposes.
- Third, if your school or organization has a recommended collection of extensions, you can click on the link for your school or organization to view that subset of selected extensions.
- And finally, you can use the search box in the top left to type in keywords to help find extensions.
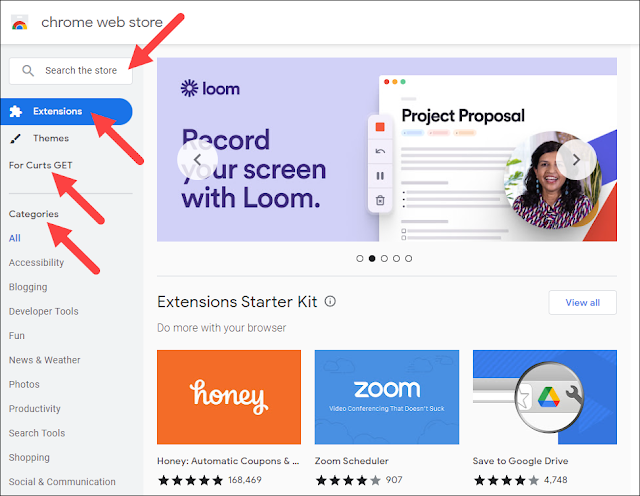
Once you find an extension that looks interesting, it is always a good idea to take some time to learn more before installing it. You can do this on the extension's page by looking at:
- The star rating to see how people are rating the extension.
- The number of users to see how popular it is.
- The "Overview" tab to read more about what the extension does.
- The "Privacy practices" tab to see what the publisher does or does not do with your personal data.
- The "Reviews" tab to read more detailed reviews from people who have used the extension.
- And the "Support" tab to see if there have been any questions and answers about the extension.
💾 Installing Chrome Extensions
So when you find an extension that you would like to install, do the following:
- Click on the "Add to Chrome" button on the extension's page.
- Then click "Add extension".
- You will then get a pop-up window letting you know when the installation is done.
- Sometimes the extension may pop open additional windows as part of the installation and setup process.
- This could include asking you to log in with your Google account, or give permissions to use your camera and microphone, or such.
📌 Pinning Chrome Extensions
When extensions are installed, the icon to access the extension will be located in the top right corner of your Chrome browser.
- You can click on the "puzzle piece" icon to open and access your full list of installed extensions.
- However, instead of having to click this icon every time you want to access an extension, you can "pin" your extensions so they show up in the extensions bar at the top.
- Simply click the "pin" icon next to any extension, and now it will be immediately available for you to click on whenever you need it.
🖱️ Using Chrome Extensions
To use an extension, it is typically nothing more than clicking on the extension icon to launch it. Some extensions may behave a little differently, but you will learn that for each one.
As an example, one extension I recommend is the "Postlight Reader" extension. This is a tool that cleans up a webpage by removing potentially distracting content such as advertisements, comments, and other non-essential content. This can make it easier for a student to focus on the core content of an online article they are trying to read.
Here's how I would use this extension:
- First, we would go to the website with the content we want to read.
- Then simply click on the "Postlight Reader" extension.
- The web page will now reload in a cleaner, easier-to-read layout, with all of the distracting elements removed.
- With this extension we can also adjust the font size and style and page color as needed.
- When done we can simply click on the extension again to go back to the normal view of the web page.
⚙️ Managing Chrome Extensions
Extensions use up memory on your computer. Even if you are not actively clicking on an extension, if it is installed, it is active and using memory. If you have too many extensions installed and active, they can really slow down the performance of your browser.
"Extensity" is an extension that helps you manage your extensions.
- Install the extension - Chrome Web Store link
- When you click on the Extensity extension, it shows you a list of all the extensions you currently have installed.
- From this list, you can simply click on any extension to activate it or deactivate it.
- If there are extensions that you want to keep, but you are not using them right at this moment, you can use Extensity to deactivate them.
- This will remove them from the extension bar, but they will still be installed.
- They just won't be active, so they will not be using up any memory or resources.
- When you need to use an extension again, simply click on it in the Extensity list and the extension will be reactivated and will show up again in your extensions bar.
🏆 150+ Recommended Chrome Extensions
I maintain a Google Spreadsheet where I have a list of over 150 recommended extensions for teaching and learning and general use in an education environment. You can access this list anytime at:
The spreadsheet contains an alphabetical list of extensions, including the name, a short description, and a link to that extension in the Chrome Web Store.
👍 Highlighted Extensions
Below is a selection of highlighted extensions from my larger collection. These include some favorites that have been around for a long time, as well as some newer extensions that I have found to be especially useful.
📓 Google Dictionary
- Extension - Chrome Web Store link
- Double-click any word to view its definition and pronunciation in a small pop-up bubble.
- Or choose your language to get a translation of any word you double-click on.
- View the complete definition of any word or phrase using the toolbar dictionary.
- Store a history of words you've looked up, so you can practice them later.
- Great tool to help support readers with words they may not know well.
🈴 Google Translate
- Extension - Chrome Web Store link
- This tool will provide a pop-up translation of any selected text on a website.
- Right-click on the extension and choose "Options" to set your language.
- Enable the feature for "Display icon that I can click to show pop-up."
- Select any text on a webpage and then click the pop-up translate icon to get a translation.
- Additionally you can click the speaker icon to have the text read aloud.
- You can also click on the extension to translate an entire page.
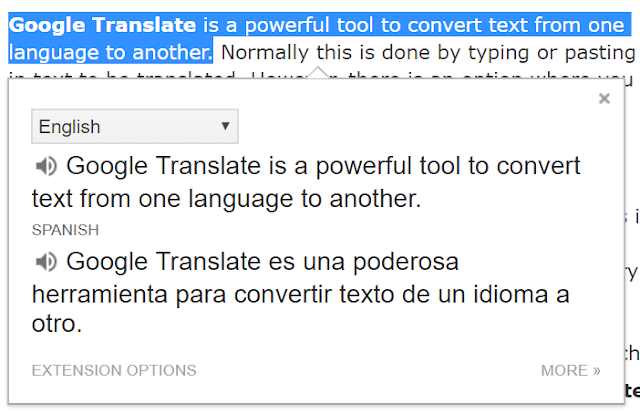
🔊 Read&Write for Google Chrome
- Extension - Chrome Web Store link
- Slideshow overview - Google Slides link
- Accessibility toolbar for reading, writing, studying, research, and more.
- Free version includes text to speech and translator tools.
- Premium version includes word prediction, dictionary, picture dictionary, audio maker, screen masking, vocabulary list, voice note, simplify page, and more.
- Premium version is free for educators.
📖 Use Immersive Reader on Websites
- Extension - Chrome Web Store link
- The Immersive Reader extension can read aloud any text you have selected, as well as providing additional reading supports.
- These include Text Preferences to change the text size, increase or decrease spacing, change fonts, and colors,
- Grammar Options to break words into syllables, as well as color code and label the parts of speech,
- Reading Preferences to turn on or off the picture dictionary option, and to select the language for translation.
🎙️ Voice In - Speech-To-Text Dictation
- Extension - Chrome Web Store link
- Demo video - YouTube link
- This speech-to-text extension allows the user to dictate text for any text box or text entry portion of a web page.
- You can either click the extension or right-click and choose "Start recording" to use it.
- Be sure to click the extension again to turn off the speech-to-text function when done.
📑 MyBib: Free Citation Generator
- Extension - Chrome Web Store link
- Browse to any page on the internet (including PDFs) and click the MyBib button to generate an automatically formatted citation for that page.
- Over 9,000 different citation styles, including APA 6, APA 7, MLA 8, Harvard, AMA, and Chicago.
- Copy your generated citations directly into your paper, or save them to your bibliography for later.
- Export bibliography to Google Docs, Word, Mendeley, Zotero, and more.
🚀 VocabBoost
- Extension - Chrome Web Store link
- Create a cloze reading test from the text on any webpage.
- Choose to show word bank or not.
- Drag and drop answers from the word bank.
- Options include amount of blanks, premade word lists, custom word lists, and more.
🦜 Toucan - Language Learning
- Extension - Chrome Web Store link
- When you visit a website, Toucan automatically translates certain words and phrases on the page into the language you’re trying to learn.
- As you get more fluent, Toucan introduces new words and more complex phrases for you to learn.
- Play minigames to test your new vocabulary and take your skills to the next level.
- Select any word or phrase and Toucan can translate them into the language you’re trying to learn right then and there.
📸 Nimbus Screenshot & Video Recorder
- Extension - Chrome Web Store link
- Screen capture whole or partial screenshots on any size of screen.
- Annotate and edit screenshots in the powerful image editor.
- Record video from your screen and webcam using the video recorder.
⏪ Draftback
- Extension - Chrome Web Store link
- Version History is a powerful tool to see every change ever made to a Google Document, who made the change, and when it was done. This can let you track student improvement in their writing, evaluate group work, and more.
- As awesome as Version History is, you can make it really come to life with the Chrome Web Extension called Draftback.
- This extension plays back the Version History in real time (or sped up) so you can watch the document as it was created to get real insight into the student’s writing process.
- Draftback can also create a graph to show the timeline of all the activity on the document.
🎧 Beep
- Extension - Chrome Web Store link
- Demo video - YouTube link
- Record and leave voice notes and feedback in Google Classroom, Gmail, Google Docs, Slides, Forms, and Sheets.
- Voice recordings can be up to 3 minutes each, and there is no limit to the number of recordings.
- Other people do not have to have the Beep extension to be able to listen to the recordings.
✖️ Equatio
- Extension - Chrome Web Store link
- Blog post - Website link
- Easily create math and science expressions including equations and formulas in Google Docs, Forms, Slides, Sheets, Drawings, and more.
- Input via keyboard, handwriting recognition, voice dictation, camera, and more.
- Premium version is free for educators.
🎞️ ScreenPal: Screen Recorder
- Extension - Chrome Web Store link
- Demo video - YouTube link
- Free and easy video recording extension (used to be Screencast-O-Matic)
- Record your screen, webcam, or both.
- Record from any text box or comment field, or record from any web page.
- Annotate on the screen.
- Add fun special screen effects.
- Edit the video if needed to crop to just a portion of the window, or to trim the ends.
- Paste the link to your recording anywhere for others to view.
- Free version allows for videos up to 5 minutes in length each.
🔗 Sir Links-a-Lot
- Extension - Chrome Web Store link
- Generate modified links with just a click for Google Docs, Sheets, Slides, and Drawings.
- Link options include force copy, preview, template, and PDF.
- Copy the modified link or open in a new tab.
🤪 Avatar Maker
- Extension - Chrome Web Store link
- Free Chrome extension to create a character of yourself (or anyone) by choosing colors, hairstyles, hats, glasses, mouth, eyes, clothes and more.
- Great for creating characters (real or fictional) or for generating writing prompts.
🎣 Unhook
- Extension - Chrome Web Store link
- Clean up YouTube by removing distractions including video sidebar, recommended videos, live chat, playlist, end screen video suggestions, user comments, video info, autoplay, annotations, and more.
🖱️ Custom Cursor for Chrome
- Extension - Chrome Web Store link
- Customize your experience of using the Chrome browser with free mouse cursors.
- Choose from thousands of cursors or upload your own images to use.
- Adjust the size of the mouse cursor as well.
- Great for navigation accessibility as well as fun thematic use.
📚 Library Extension
- Extension - Chrome Web Store link
- See instant availability information for books, music, and audiobooks from catalogs offered by your local libraries as you browse various sites.
- Helpful on sites such as Amazon, Goodreads, Google Books, and more.
- Currently supports over 5000 libraries around the world.
⏳ Limit - Set Limits for Distracting Sites
- Extension - Chrome Web Store link
- Limit is a helpful Chrome extension that allows you to set time limits for distracting websites.
- You can add or delete any website from the list of sites.
- Limit comes pre-seeded with 10 distracting sites.
- Your time limit for each site is configurable, from 5 to 500 minutes.
- When you approach your limit, Limit gently notifies you your time is almost up, so you can wrap up.
Post by Eric Curts
📮 Join the "Control Alt achieve" email discussion group
🔔 Get new blog posts automatically through email - FollowIt link
📰 Sign up for my email newsletter
🔗 Watch my "EdTech Links of the Week" livestream - bit.ly/caa-live
🐦 Connect with me on Twitter
▶️ Subscribe to my YouTube channel
📧 Reach out through email - ericcurts@gmail.com
📗 Check out my "Control Alt Achieve" book
🏫 Bring me to your school, organization, or conference with over 60 PD sessions to choose from

























No comments:
Post a Comment