The new option is available when you make a copy of a Google Doc. With this update you are now able to also copy any comments that are in the document. This is a great feature for you as an individual to keep comments in the copies you make. However, this can also be a creative way to provide additional resources, links, and assistance to your students in their projects.
Instead of just getting a copy of a worksheet, HyperDoc, study guide, or other document, students can also have comments pre-loaded into their copy of the document. These comments can provide them with:
- Additional directions
- Hyperlinks to resources
- Voice recordings from the teacher
- A checklist of items for the student to resolve
- And more
See below for details on the URL trick you can use to force a copy of a document with the comments included, as well as several examples of how this could benefit students.
Note: If you do not have the "copy comment" feature yet, it is still rolling out to some users. According to Google, full rollout should be complete by November 29th.
The New Feature
Before we take a look at the trick, let's start by seeing how this new feature works normally. When working on a document, people with edit rights or comment rights are able to leave comments in the margin. To do this you simply select some text, then click the "Add a comment" button that pops up on the right, and then type in your comment. This is a standard feature we have had for a long time.
The problem in the past has been when you go to make a copy of the document. Previously you could make a copy of a document, but the comments were not included. Now we have an option to do that. Here's how it works.
- Open a document that you have edit rights or comment rights to.
- This will need to be a document with some comments in the margin, entered by you or someone else.
- Now click "File" in the top menu bar.
- Then choose "Make a copy".
- The "Copy document" window will now open.
- Check the box for "Copy comments and suggestions".
- Click "OK".
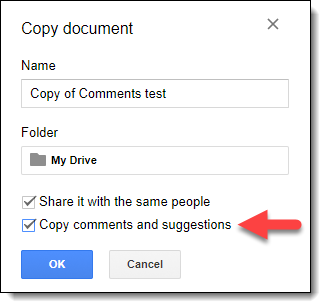
You will now have a new copy of the document, along with all the comments that were in the original Doc.
This works great for one person. But what if you want to automatically do this for your students, so each student gets a copy of the document with all the comments copied as well. We will see how to do that now.
Force a Copy with Comments
For a long time we have known about a trick to force a copy of a document when someone clicks on a link we give them. The basic idea has been to slightly change the web address (URL) of the shared link for the document, changing the "/edit" and the end of the link to "/copy" instead. (Tony Vincent has a great blog post where he covers this URL trick as well as several others.)
That trick works great for forcing a normal copy of the document, but it does not include the comments in the copy. So how can we force a copy with the comments included? Here's how…
Step #1 - Share the document as a link with comment rights
To be able to force a copy of a document with comments, first the document has to be shared so that anyone can make comments on it. If you do not do this, the end user will not have the needed rights to get a copy with the comments included.
- With the document open, click the "Share" button.
- In the "Share with others" window, click "Get shareable link".
- This will only give view rights to others. You still need to change this to comment rights.
- Click "Anyone at [your school] with the link can view" and choose the "can comment" option instead.
- Note: If you want the document to be copied outside of your school, you will need to click the "More" option, and then choose "Anyone with the link" and "Can comment".
- Finally copy the shareable link and click "Done" to close the window.
Step #2 - Modify the Shareable Link
Now that you have the shareable link for your document, you need to make a small adjustment to it. Currently your link should look something like this:
https://docs.google.com/document/d/[a bunch of stuff]/edit?usp=sharing
At the end of the link you will see a portion that reads:
/edit?usp=sharing
What you need to do is change that final portion. However, changing it from "/edit" to "/copy" is not enough as that only makes a copy of the document, not the comments. Instead you need to:
Delete the end of the URL where it reads:
/edit?usp=sharing
And replace that with
/copy?copyComments=true
The extra code "?copyComments=true" after the "/copy" is what forces the comments to be copied as well.
Step #3 - Give the New Link to Others
- Finally you want to give the new, edited link to your students or other end users.
- You can distribute the link as an announcement in Google Classroom, or in an email, or as a link in a shared document, as a QR code, or such.
- Now anyone who clicks on that links will get their own copy of the document, along with all of the comments that were already in the document.
Sample Document
As an example of how this could be used, I have created a very simple Google Document that teaches about lines of symmetry. In the document I have added several comments with additional directions, helpful hyperlinks, voice recorded instructions, and such.
To get your own copy of this document, along with the comments, click the link below:
- Lines of Symmetry Sample Doc - Google Document link
Example Uses
So how could it be beneficial for students to get a copy of a document with comments already pre-loaded? Here are just a few possible ideas:
Use #1 - Additional Directions
You could use comments to provide more details and instructions for students as they are completing the assignment in Google Docs. Instead of cluttering up the actual document itself, these helpful hints and directions could be added as comments in the margin.
Use #2 - Hyperlinks to Resources
Comments also allow you to include hyperlinks. You could add comments to the document that provide students with links to websites, videos, or even other documents. These links could be used for additional help and remediation, or could be enrichment resources for students who want to dig deeper into the topic.
Use #3 - Checklist of Tasks
One neat feature of comments is the option to "resolve" them. When you select a comment, there is a "Resolve" button you can click to mark the comment as complete and hide it.
As a teacher you could add comments that walk the student step-by-step through the project. As the student finishes each section of the document, they could click the "Resolve" button for the comment attached to that section. This would be a useful way for the student to mark off their tasks as they complete them.
Use #4 - Recorded Voice Comments
A particularly awesome use for copied comments, is to add your own recorded voice to the comments in the document. This can be used to:
- Read the directions aloud for students who may have difficulty reading.
- Provide additional clarification beyond the written directions.
- Add a personal touch to the document by adding your own voice.
Adding a comment with a voice recording can be done easily with the "Read & Write for Google Chrome" web extension. The extension provides you with a toolbar that has many features, one of which is the "Voice Note" feature that allows you to record spoken feedback for the document.
- First begin by installing the extension: Chrome Web Store link
- Note: Because this is a Chrome Extensions, you need to be using Chrome on a PC, Mac, or Chromebook to be able to use this tool.
- Read&Write has a free version and a paid version, but as an educator you are allowed to use the full version at no cost. To be able to use the "Voice Note" feature, make sure you register as a teacher for the full version using this link - https://www.texthelp.com/en-us/products/read-write/free-for-teachers/
Once you have the extension installed you can use it as follows:
- Click the Read&Write button to pull down the toolbar.
- Now select the text you want to leave a voice comment for.
- From the Read&Write toolbar click the "Voice Note" button (on the right end of the buttons).
- This will open a tool where you can click the microphone button to record your voice for up to 1 minute.
- When done, click the stop button, and then "Insert" to add your recorded comment to the document.
- Repeat as needed to add as many voice comments as desired.
- Note: Your students do not need the Read&Write extension installed to be able to hear the recorded voice comments. All they have to do is click the link in the comment to play back your voice recording.
Conclusion
Although we normally think of comments as something we add after a student has completed an assignment, that doesn't have to be the case. We can also pre-load comments for students and force the comments to be copied along with the original document. This can be a great way to provide additional resources and help for our students when working on their projects.
What other uses can you think of for copying comments along with a document? Share your ideas below.
Post by Eric Curts. Bring me to your school, organization, or conference with over 50 PD sessions to choose from. Connect with me on Twitter at twitter.com/ericcurts and on Google+ at plus.google.com/+EricCurts1












This is great Eric, I've just tried it.
ReplyDeleteIt works really well in Google Classroom as long as the link is placed in the announcements 'title'. If you try to paste it into the 'link' option at the bottom it doesn't work.
It might also be worth adding that the teacher won't be able to see the students work until they add it to a finished assignment and turn it in. (or am I wrong?)
Thanks for that info on Classroom. As far as teacher access it depends on how it is being pushed out. If it's an announcement in then my understanding would be the teacher cannot see it until the student adds the document to a posted assignment, or provides a copy of their link in a private comment. At least that is my understanding playing around with a little like you have.
DeleteThe teacher won't become the owner of the document until it is turned in. Then feedback can be given and returned to the student.
Add this to a long line of technologically creative, pedagogically sound, and impressively cool pieces of advice that appear in this blog. Well done, Eric. (Cool added comment from @Whippet, too.)
ReplyDeleteThanks Rushton!
DeleteI have tried and tried this without success.
ReplyDeleteI changed the sharing options and then the ending of the url and I still just get the copy.
https://docs.google.com/document/d/1KTyhx0DONRbR2TrFCkqzpyLKVhUYwAw_anHdjNcw_SM/copy?copyComments=true
I just tried you link and the comments copied perfectly along with the document.
DeleteI just tried the link and got a file without any comments.
DeleteStrange. I get a document without any comments when I follow Mrs. Lee's link.
DeleteIf you do not have the "copy comment" feature yet, it is still rolling out to some users. According to Google, full rollout should be complete by November 29th.
DeleteGreat stuff as always Eric! This trick will certainly be used heavily here in York.
ReplyDeleteLove this idea! It has tons of applications for the writing process; however, I can't get either document (the one in your blog or the one in the comment above) to copy with comments. Hmmm? Thoughts?
ReplyDeleteIf you do not have the "copy comment" feature yet, it is still rolling out to some users. According to Google, full rollout should be complete by November 29th.
DeleteI love this feature! It has so many applications for the writing process; however, I can't get either document (the one linked in your blog or the one in the comment above) to open with comments. Trouble shooting thoughts?
ReplyDeleteIf you do not have the "copy comment" feature yet, it is still rolling out to some users. According to Google, full rollout should be complete by November 29th.
DeleteWhen I try to "Make a Copy", I do not have the option for ""Copy Comments and Suggestions". Under the new filename it says "Comments will not be copied to the new document". Is there a setting I need to change in order to copy comments into the new file? Thanks!
ReplyDeleteIf you do not have the "copy comment" feature yet, it is still rolling out to some users. According to Google, full rollout should be complete by November 29th.
DeleteI do not have the "Copy comments and suggestions" choice when I click on file>make a copy. The only checkbox I have is for the usual "share it with the same people" option. Am I doing something wrong? Anyone else experiencing this?
ReplyDeleteIf you do not have the "copy comment" feature yet, it is still rolling out to some users. According to Google, full rollout should be complete by November 29th.
DeleteHi Eric, thanks - this is great! Are you aware of any way to force a copy of a Google myMap? I've tried everything I can think of and can't figure out anything that works. The URL for a myMap looks really different. Thoughts?
ReplyDelete