Well it turns out that wasn't just a game, but was a way for Google to test out and improve the ability of its artificial intelligence to interpret doodles. One of the first applications of this has now been released in the form of AutoDraw.
AutoDraw is a very simple and easy to use drawing tool, with most of the normal features such as drawing, filling colors, resizing, adding text, and more. However, there is one big twist. AutoDraw includes Google's artificial intelligence to help you draw by taking your squiggles and doodles, and offering to replace them with professional images.
Can't draw a dog? If you can sort of doodle a poodle, AutoDraw will try to recognize what you drew and let you replace your questionable canine with a cute clipart version.
See below for more details about AutoDraw and how it works, as well as ideas for how teachers and students could use this tool for creating and learning.
Pros and Cons of AutoDraw
There are loads of drawing tools and programs available, so why would someone use AutoDraw? It might be best to start with a quick overview of the current benefits and limitations of AutoDraw.
Pros
- Uses artificial intelligence to interpret your drawings and let you replace them with more professional images
- Works on any device including computers, laptops, Chromebooks, phones, and tablets
- Very simple to use
- Includes basic drawing tools such as freehand drawing, adding shapes, adding text, filling colors, and resizing and rotating items
- Can share or download final product
- It's free!
- Lacks more advanced functions when compared to other drawing tools, such as no ability to change the order of objects
- No option to save multiple drawings for future editing
- Not collaborative
How to use AutoDraw
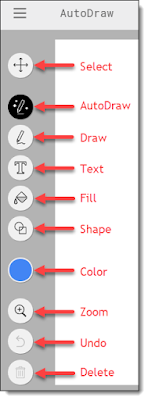 AutoDraw is a very simple tool to use, but here are the basic directions to get you started:
AutoDraw is a very simple tool to use, but here are the basic directions to get you started:- Go to the AutoDraw site at: http://autodraw.com
- Click "Start Drawing" to begin.
- You will now get a blank drawing canvas.
The tools you have available to use include:
- Select - Use this to click on and select any item on the canvas
- AutoDraw - Freehand draw and get suggestions from Google's AI for matching replacement images
- Draw - Freehand draw with no AI suggestions
- Type - Use this to add a textbox to the drawing
- Fill - Use this to fill in or change the colors of an item
- Shape - Insert shapes including rectangle, triangle, and circle
- Color - Choose a color for filling, drawing, or typing
- Zoom - Zoom in and out on your drawing
- Undo - Undo the last changes you have made
- Delete - Remove the selected item
You can also click the menu icon in the top left corner of AutoDraw (looks like three horizontal lines) to get these options:
- Start over - This will erase your current drawing and give you a new blank canvas. You can pick landscape, square, or portrait, but can also resize the canvas afterwards if needed.
- Download - Save a PNG image of your drawing to your local device.
- Share - Get a link to share an image
- How-To - See a quick overview of how to use the AutoDraw.
While using the program you can resize the canvas by dragging the triangle handle in the bottom right corner of the canvas. You can also use the scroll bars to move up and down, or right and left if needed.
The AutoDraw Tool
As mentioned earlier, the program is very simple to use, so most folks should be able to jump right in and get started. However, the one feature that makes this tool different from other graphics programs is the AutoDraw feature. Since that is what sets this program apart, let's take a look specifically at how that works.
- First, you need to select the AutoDraw tool.
- If you want to change the color to draw with, you can do that now using the color tool, or can always change that afterwards with the fill tool.
- Now go ahead and make your doodle.
- As you draw, Google's AI will try to guess what it is you are trying to make.
- Across the top of the screen you will see a scrolling list of suggested images that AutoDraw thinks may match your drawing.
- If you like one of them, simply click the suggested image and it will replace your doodle.
You can repeat this process to add loads of images to your drawing, as well as use the other tools to change colors and sizes, add text, and more.
Uses for AutoDraw
So what might this fun tool be used for? Why would you choose to use this instead of the dozens of other drawing programs available? Because the real power of AutoDraw is the artificial intelligence replacing your doodles, I can see this tool being especially helpful for younger children or anyone who considers themselves artistically challenged.
Some possible uses might include:
- Sketch notes
- Infographics
- Illustrating a story
- Creating a scene
- Desktop publishing (flyer, poster)
- Creative drawing
Conclusion
It is so exciting to see how artificial intelligence is finding its way into more and more tools. In the case of AutoDraw it may encourage people to finally try sketchnoting, or a help a young child express their creativity, or assist anyone who is artistically challenged to share their ideas in a new and fun way. I look forward to seeing this technology continue to develop in other Google tools.
Feel free to share your ideas for how AutoDraw can be used in schools is the comments below.
Post by Eric Curts. Bring me to your school, organization, or conference with over 50 PD sessions to choose from. Connect with me on Twitter at twitter.com/ericcurts and on Google+ at plus.google.com/+EricCurts1








Eric, since the drawings are transformed into graphics drawn by artists, I am guessing they are sharing their work copyright-free so the user can then use his creations in any way? I couldn't really find terms of use anywhere?
ReplyDeleteLyn, I am not sure either, but I did see this.. When the artists submit their artwork for inclusion they have to agree to this statement, "Drawings are my own and Google may use my drawings for any purpose." So it appears they are giving permission for the drawings to be uses in any way through the AutoDraw tool.
DeletePerfect, thank you!
ReplyDeleteThanks Eric for some practical tips and screenshots :-)
ReplyDeleteTip for use: fine tune mouse skills. When using a mouse to trace over one of the line drawings provided, a student fine tunes mouse movement skills and when to pickup and move over.
ReplyDeleteKind of "out there" but used it on a whim for a student (using a fox outline) and not only was it enjoyed but the skill was enhanced if not advanced.
I feel will be better if you make the picture can be order infront of or behind other picture what the drawer want
ReplyDeleteThis looks like a great piece of software, however whilst you still need to be creative will this not vacate the need for the user to develope their own had skills? I guess a true artist will not need to use this.
ReplyDeleteThis could save small businesses money where they pay to have graphics and logos made, now with some practise they can make their own. The finish item will have that professional look too.
ReplyDeleteGreat tutorial! Thanks, Eric!! Can you tell us how this interacts with GSuite? Does it save automatically to your drive? Can you copy/paste it into a GDoc?
ReplyDelete