Well, it turns out much of my success was due to the fact I was only communicating with other classmates in my small farm town. This became painfully clear to me when as a Senior I went on the French Club trip to Canada. When I actually came face to face with people who spoke French fast and fluently, my “C’est la vie” became “Say the what?” I quickly realized that I had a lot of head knowledge but greatly lacked practical fluency.
Thankfully one of the great powers of technology is breaking down the barriers between people regardless of language or distance. One way to help achieve this is by using technology tools to develop, practice, and improve our students' spoken fluency in a world language.
See the rest of the post below to learn about five fantastic Google tools, features, and extensions to help with improving your students' world language fluency.
1) Google Search Translate
Google Translate is a powerful tool to convert text from one language to another. Normally this is done by typing or pasting in text to be translated. However, there is an option where you can speak to your computer and Google Translate will convert what it hears.
This would be a useful way for students to practice their pronunciation. They could speak words, phrases, or sentences in the world language, and then see how Google translates it to see if they pronounced it correctly. If not, they could simply try again to make corrections and improve their spoken fluency.
Here is how you can use the Translate feature in Google Search for your speech:
- First run a normal Google search for the word “translate”.
- This will bring back typical search results, but will also show Google’s Translate card at the top of the page.
- On the left side of the tool, click the down arrow to choose the world language you will be speaking.
- On the right side, leave the language as English (or choose your native language).
- Now click the microphone on the left side of the tool and begin speaking.
- On the left Google will type what it hears you say, and on the right it will translate it into your own language.
- You can see if your pronunciation was accurate by what it types and what the translation is.
2) Google Docs Voice Typing
Google Docs has a useful feature called Voice Typing that allows you to speak to your computer and Docs will type what you say. This works great for dictating in your own language, but it also gives you the option to switch to one of many different languages. This would be a great way to practice speaking in a world language, letting Docs type what you said, and then see if you are pronouncing the words properly.
Using Google Classroom a teacher could push out Google Docs to their students with pre-written sentences to practice. The students could then click below each sentence and use Voice Typing to speak the words. They could then compare what Voice Typing creates to the original text to see how well they pronounced the words, and then speaking again to correct mistakes as needed.
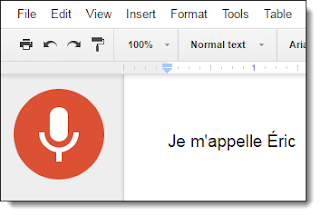 Here’s how to use Voice Typing for a world language:
Here’s how to use Voice Typing for a world language:- Open a Google Document as normal and place the cursor where you want to insert your spoken text.
- Click “Tools” then “Voice Typing”.
- The Voice Typing tool will now open.
- Click the drop down arrow in the tool to select the language you will be speaking in.
- When ready, click the microphone button to begin speaking.
- If it is your first time using the tool you may have to grant permission for the tool to access your microphone.
- Now as you speak, Docs will type out what it hears in the language you are speaking.
- You can see if your pronunciation was accurate by what it types.
3) Record with Read&Write for Google
Another way to practice fluency is to have students record their voice when speaking in a world language. There are many tools to do this from simple devices (hand-held voice recorders) to web tools (Google Voice, TwistedWave, Vocaroo) to commercial programs. However, a particularly useful option would be a tool that can record the student’s voice and insert it into a Google Doc for easy review and possible grading.
One tool for this would be Read&Write for Google which includes a “Voice Note” feature for recording and inserting your speech into a Doc. Another option to consider would be the Kaizena web app.
In either case, the teacher could use Google Classroom to push out Google Docs to their students with pre-written sentences to practice. The students could then use Read&Write or Kaizena to record their voices reading each phrase or sentence aloud. Because the Docs were distributed through Classroom, the teacher would have access rights to open the students’ Docs and play back the student recording to review their fluency.
Below are directions for how to do this with Read&Write:
- Install the Read&Write for Google extension for Chrome: Chrome Web Store link
- Open a Google Document as normal (as distributed through Classroom for example).
- Highlight the text you wish to leave a Voice Note for (that is, the text you will be speaking for the recording).
- From the Read&Write toolbar click the Voice Note button.
- From the drop-down tool click the microphone button to begin recording. Note: You can record for up to 1 minute at a time.
- When done recording, click the stop button, then click the “Insert” button to add the recording as a comment in the document.
- Your recording can now be heard by clicking the play button in the comment in the margin of the Doc. This can be done by the student or the teacher to review the student’s fluency.
Note: As an alternative you can also use the Kaizena web app for Chrome: Chrome Web Store link
4) Record with Screencastify
Although recording your voice is great, sometimes you may want to record video to go along with the audio. This could be useful if the student is speaking in a world language to narrate a slideshow, read a story aloud, or give a speech. Just a s with recording audio, there are many excellent tools for recording video. One of the simplest options is to use the Chrome Web Extension for Screencastify.
Screencastify is a tool that lets you record your voice along with what is on your screen, and optionally your web camera if you want. The free version will record for up to 10 minutes at a time, which is typically more than enough for a student to give a presentation in another language. Another benefit is that Screencastify will record directly to your Google Drive for unlimited storage and easy sharing.
Students can use Screencastify to record their voice speaking in a world language, while also recording their screen to show their slideshow or such. They can then share the recorded video from their Drive with their teacher, or submit the Drive link through Google Classroom for an assignment, so their teacher can review and assess their work.
Below are direction for using Screencastify:
- Install the Screencastify web extension: Chrome Web Store link
- Click the extension to for a one-time setup process where you will give it permission to access your microphone and webcam, as well as let it save the video to your Google Drive.
- Now open the slideshow, document, or other content you wish to show while speaking.
- Click the Screencastify extension again to open its drop-down settings menu.
- Make sure the microphone is selected, and then optionally select the web cam if you want it to record you as well.
- Click “Start Recording” to begin.
- Go through your presentation or speech until you are done.
- To stop recording, click the Screencastify extension again and click the stop button.
- You will now see and hear the recorded video.
- The video will be saved to your Google Drive. You can get the link to share with other by clicking the “Copy link” icon in the top right corner.
5) Hangout with a native speaker of the language
A fifth and final tool to help improve fluency is Google Hangouts. This is Google’s free video conferencing tool that lets you video chat with anyone else across the hall or around the world.
With Google Hangouts your students can speak directly with peers from other countries or cultures to practice their fluency firsthand with people who speak the language as their first language. Instead of waiting to take that French Club trip to Canada like I did, your students can hold live, real-time conversations with others who speak the language fluently.
The basics for using a Google Hangout are:
- Go the Hangouts site at https://hangouts.google.com
- Click the “Video Call” button to launch a video Hangout.
- Type in the email address of the person you wish to invite to the Hangout. Note: The other person does not need to have a Google account. Any valid email address will work.
- While you wait for them to connect, make sure your microphone is not muted using the mic button at the bottom of the screen.
- When they do connect, you can begin your video chat!
If you are looking for other classes to connect with there are several Google+ Communities dedicated to helping you find other schools willing to chat. Two good examples are:
- G+eduhangout - Google Community link
- Connected Classrooms Workshop - Google Community link
For a much more detailed training on how to use Hangouts, feel free to view my instructional slideshow and recorded video training here: http://www.controlaltachieve.com/p/resources-hangouts.html
Conclusion
These are just five tools to help students with their spoken fluency for world languages. Many other tools and resources exist, but hopefully these can be useful to help students practice and improve their fluency, as well as assist teachers in reviewing and assessing their performance.
Who knows? It could be the difference between saying that girl they met is good (Ella es buena) or good looking (Ella está buena).
If you know of other useful tools to develop world language spoken fluency, please share them in the comments below.
Post by Eric Curts. Connect with Eric on Twitter at twitter.com/ericcurts and on Google+ at plus.google.com/+EricCurts1














This is a great list. Is read and Write for Google a paid app?
ReplyDeleteThanks,
Yes, you are correct. Read&Write does have a cost for students, but is free for teachers (just fill out their form at http://rw.texthelp.com/drive/home/RegisterTeacher ) That was why I also included Kaizena as an alternative since it is free, although not as easy to use in my opinion. Thanks!
DeleteAs always I learned something new, as I never noticed the drop down arrow in the "Voice Typing" tool to switch languages. I also like https://www.duolingo.com/ to help anyone learn different languages. Not necessarily a tool, but helps with language leaning and it's free.
ReplyDeleteDuolingo is a great suggestion! I was about to add it to my list as well, but felt it needed more than a blurb to cover all its awesome features. I would highly recommend it.
DeleteThis was very useful I want to be more fluent in spanish and I know this is going to help alot
ReplyDeleteThis was very useful I want to be more fluent in spanish and I know this is going to help alot
ReplyDeleteGreat resources Eric Google struggled a bit with Mandarin translate :) There is an app from www.rabbitlearning.com which allows upto 50 students free. It allows teachers to create lessons and students to learn words text and audio. There is a subscription for above 50 and also there are tools to manage assessment. ( I would like to declare a financial interest in this as I am the UK partner)
ReplyDeleteWe are also using Google Voice, the teacher leaves a prompt and the student records either a reading or an answer to the prompt. The teachers love that the student recordings are all in one place. Minimal prep, easy to use!
ReplyDeleteI enjoyed trying out Voice Typing but did notice that the computer does some autocorrecting as you speak. I made some of the common errors that French learners use of pronouncing final consonants. The computer did not register the pronunciation as a mistake and typed the correct spelling of the words. So, be sure that you have tried out your sentences and even pronounced the common errors of students to confirm that the sentences you assign will work if your goal is for student's to evaluate their own accuracy.
ReplyDeleteThere is probably a lot to be discussed by the students because in most of the probable opinions these are even said to be of utmost importance.
ReplyDeleteExplore t mobile family where and all the features of this app
ReplyDelete