In this blog post we will take a look at dozens of Chrome web extensions and apps and other tools and features that can assist students in seven main categories:
🗣️ Text to Speech🎙️ Speech to Text👓 Readability📗 Reading Comprehension🔊 Audio Support☑️ Behavior, Focus, and Organization🧭 Navigation
Some of the tools fit into more than one topic, but each is only listed once. Certainly this list does not cover all of the useful web extensions and tools available for learners, but it is a great place to begin.
In addition to the list of extensions and tools, I have also linked in the video from a webinar I did on "Google Tools to Support All Learners" along with my ever-growing resource document and slideshow from the session.
▶️ Training Video (54 minutes)
🗣️ Text to Speech Tools
Read&Write for Google Chrome
Chrome web extension link
The "Swiss Army Knife" of extensions with tools including word prediction, dictionary, picture dictionary, text to speech, screenshot reader, speech maker, screen mask, translator, highlighters, voice note, and more. Works on webpages, PDFs, Google Docs, and Google Slides.
Note: There is a paid version with all the tools and a free version with a subset of the tools. Educators can get the paid version for a year at no cost by filling out the form at: https://www.texthelp.com/products/free-for-teachers/
Read Aloud
Chrome web extension link
This text-to-speech extension will read either the entire page or just the text that you have selected. In addition to the normal options to adjust the speed, pitch, and volume of the voice, the best feature is the wide collection of high-quality voices to choose from.
Announcify
Chrome web extension link
This is another text to speech tool that not only reads a webpage, but also removes distracting elements from the site. The only drawback is the inability to select specific text to read, as the entire page is read aloud.
ChromeOS Select-to-Speak
🧭 Navigation tools
Click-free Browsing
Chrome web extension link
For users who have a difficulty clicking a mouse, this extension adds on-screen navigation buttons the user can simply hover over to use.
Vimium
Chrome web extension link
Provides keyboard shortcuts for navigation and control for someone with difficulty using a mouse.
CrxMouse
Chrome web extension link
Use mouse gestures to navigate including forward, backward, scrolling, refreshing, switching tabs, and more. The user can even program their own custom mouse gestures to open programs and perform other tasks.
Caret Browsing
Chrome web extension link
This extension gives you a movable cursor in any web page, allowing you to move through the text with your arrows keys and select text with the keyboard.
🏁 Conclusion
▶️ Training Video (54 minutes)
🧰 Session Resources
- Resource Document - "Google Tools to Support All Learners" - Google Docs link
- Session Slideshow - "Google Tools to Support All Learners" - Google Slides link
Read&Write for Google Chrome
Chrome web extension link
The "Swiss Army Knife" of extensions with tools including word prediction, dictionary, picture dictionary, text to speech, screenshot reader, speech maker, screen mask, translator, highlighters, voice note, and more. Works on webpages, PDFs, Google Docs, and Google Slides.
Note: There is a paid version with all the tools and a free version with a subset of the tools. Educators can get the paid version for a year at no cost by filling out the form at: https://www.texthelp.com/products/free-for-teachers/
Immersive Reader
The Immersive Reader extension can read aloud any text you have selected, as well as providing additional reading supports. These include Text Preferences to change the text size, increase or decrease spacing, change fonts, and colors, Grammar Options to break words into syllables, as well as color code and label the parts of speech, and Reading Preferences to turn on or off the picture dictionary option, and to select the language for translation.
Chrome web extension link
This text-to-speech extension will read either the entire page or just the text that you have selected. In addition to the normal options to adjust the speed, pitch, and volume of the voice, the best feature is the wide collection of high-quality voices to choose from.
Chrome web extension link
This is another text to speech tool that not only reads a webpage, but also removes distracting elements from the site. The only drawback is the inability to select specific text to read, as the entire page is read aloud.
ChromeOS Select-to-Speak
If you have a Chromebook, there is a built in tool for text-to-speak called "Select-to-speak". Nothing needs to be installed. It just needs to be turned on.
🎙️ Speech to Text Tools

VoiceIn Voice Typing
Chrome web extension link
This speech-to-text extension allows the user to dictate text for any text box or text entry portion of a web page. You can either click the extension or right-click and choose "Start recording" to use it. Be sure to click the extension again to turn off the speech-to-text function when done.
- First click in the bottom right corner of your Chromebook screen to open the system menu.
- Here click on the "Accessibility" icon.
- Note: If you do not see the "Accessibility" icon you can click on the gear to go into the advanced settings to turn it on.
- Now from the "Accessibility" menu click on the "Select-to-speak" option.
- This will put a little speaker icon down in the bottom right corner.
- Anytime you need to have something read aloud, just click the icon and drag your mouse to select the text you want to hear.
- Using the toolbar you can also pause, change speeds, and jump forwards and backwards through the text.
Docs Voice Typing
Docs Voice Typing is not an extension that needs to be installed, but instead is actually built right into Google Docs and Google Slides. With voice typing you can simply speak and anything you say will automatically be typed for you.
- When we are in a Google Doc we click the "Tools" menu and then choose "Voice Typing" from the drop down menu.
- This will open up a floating microphone.
- To start dictating to the document, we simply click the microphone icon.
- Now anything you say will automatically be typed into the document.
- In addition to words, you are also able to say punctuation. For a full list of all the commands you can speak, click the question mark icon below the microphone, and this will open up a help menu with all of the details.
- When done, we just click the microphone again to stop the speech to text.

VoiceIn Voice Typing
Chrome web extension link
This speech-to-text extension allows the user to dictate text for any text box or text entry portion of a web page. You can either click the extension or right-click and choose "Start recording" to use it. Be sure to click the extension again to turn off the speech-to-text function when done.
Chromebook Dictation Tool
If you are using a Chromebook there is actually a speech to text tool built right in. Nothing needs to be installed. It just needs to be turned on.
- First click in the bottom right corner of your Chromebook screen to open the system menu.
- Here click on the "Accessibility" icon.
- Note: If you do not see the "Accessibility" icon you can click on the gear to go into the advanced settings to turn it on.
- Now from the "Accessibility" menu click on the "Dictation" option to enable speech to text.
- This will put a little microphone icon down in the bottom right corner.
- Anytime you need to do speech to text just click on the "Dictation" icon and start speaking.
- Anything you say will automatically be typed into the computer wherever you are.
- This works in websites, documents, forms, and more.
Live Captions
Live captions are available in several Google products including Slides and Meet. In Google Slides you can display live captions as follows:
- Present your slideshow as normal.
- Click the "3-dots" button on the navigation bar.
- Choose "Captions preference" and then toggle on the captions.
- As you speak your words will be live captioned and will display on the screen.
- Using the same menu you can adjust the size and position of the captions.
👓 Readability Tools
Mercury Reader
Chrome web extension link
Make any website easier to read by removing ads, comments, and all other distractions, so just the core content remains. Users can also adjust the font size and color scheme of the new text.
Override all fonts on a webpage with the OpenDyslexic font, making the text more easily readable.
Dyslexia Friendly
Chrome web extension link
This extension replaces the fonts on a web page with either OpenDyslexic or Comic Sans, and provides a horizontal shaded bar to help the user stay on the correct line when reading. The only drawback is there is no easy way to toggle it on and off, so you will want to use an extension management tool to let you turn it off when not in use.
WaspLine Reader
Chrome web extension link
This tool creates a more readable version of a web page by applying color gradients that make it easier for the eyes to chain together the ending of a line with the beginning of the next.
ATbar
Chrome web extension link
Similar to the Color Overlay extension, this toolbar can generate color overlays for webpages, but also has features for a dictionary, text to speech, word prediction, and more.
MagicScroll Web Reader
Chrome web extension link
Turn web pages into a flippable e-book with easy clickable or keyboard control, as well as control over font size and page color as well.
This screen overlay tool darkens out the page except for a horizontal band you can move up and down as you read, helping the student focus.
High Contrast
Chrome web extension link
This tool can make webpages easier to read by changing the colors to increase contrast, invert the colors, or switch to gray-scale.
Color Enhancer
Chrome web extension link
For people who are partially color-blind, this tool can help adjust and improve webpage colors.
📗 Reading Comprehension Tools
Google Dictionary
Chrome web extension link
Don't get stuck on an unknown word. Double-click on any word to get a pop-up definition, as well as spoken pronunciation for many words.
SMMRY
Chrome bookmark link
While not technically an extension, this tool functions very much like one and is launched from your Chrome bookmarks bar. Summarize any online article with a simple click of the SMMRY bookmark link. This will generate a simplified version with fewer sentences (7 by default) and just the most important information. Settings can be adjusted for longer or shorter summaries, as well as emphasis on certain desired words..
Auto Highlight
Chrome web extension link
This extension takes a different approach to summarizing. Instead of removing the non-essential portions of the text, it highlights what is most important. This allows the reader to still look at the rest of the article if needed. Three levels of highlighting can be chosen.
☑️ Behaviour, Focus, and Organization Tools
Simple Blocker
Chrome web extension link
This tool helps students to stay focused on their work by blocking distracting websites. The user can choose the sites to block, how long to block them, and optional password protection.
uBlock Origin
Chrome web extension link
A simple but powerful ad-blocking extension to help remove distracting ads from websites, making pages less cluttered and easier to read.
Move It
Chrome web extension link
For students who need a break, this extension can be set to periodically have them stop working and do something physical for a moment.
Google Keep
Chrome web extension link
Keep allows users to save and retrieve any information they come across including text, links, pictures, speech, handwriting, doodles, and more. The tool works as an extension, web site, Android app, and iOS app, and integrates into Google Docs, Slides, and Drawings.
Ambient Audio tools
Lexend Fonts
Lexend fonts are intended to reduce visual stress and so improve reading performance. Initially they were designed with dyslexia and struggling readers in mind, but Bonnie Shaver-Troup, creator of the Lexend project, soon found out that these fonts are also great for everyone else.
Chrome web extension link
Make any website easier to read by removing ads, comments, and all other distractions, so just the core content remains. Users can also adjust the font size and color scheme of the new text.
Reader View
Strips away clutter like buttons, background images, and changes the page's text size, contrast and layout for better readability. Also includes text to speech, persistent sticky notes, and more.
Alpha Text
Customize and change the appearance of online articles to enhance text readability in several ways. Quickly adjust font size, font style, and line spacing on websites. Quick color adjustment to optimize text and background color. Clutter-clearing power tools to remove distracting multimedia. Save favorite style sets to apply with a single click.
Line Height Adjuster
Make text on websites more readable again with this simple line height adjuster. It offers a simple slider to adjust line height within a reasonable range, but if more line height is required you can enter any value you wish in the manual entry box.
Helperbird
Helperbird is a browser extension that gives you the features to make more web more accessible and productive to your needs. Providing you features like dyslexia fonts, change the font & background color, text to speech with natural voices, overlays, dyslexia rulers, immersive reader, reader mode, and much more to tailor the web to your needs.
OpenDyslexic
Chrome web extension linkOverride all fonts on a webpage with the OpenDyslexic font, making the text more easily readable.
Chrome web extension link
This extension replaces the fonts on a web page with either OpenDyslexic or Comic Sans, and provides a horizontal shaded bar to help the user stay on the correct line when reading. The only drawback is there is no easy way to toggle it on and off, so you will want to use an extension management tool to let you turn it off when not in use.
Chrome web extension link
This tool creates a more readable version of a web page by applying color gradients that make it easier for the eyes to chain together the ending of a line with the beginning of the next.
Color Overlay
Color Overlay is a filter which puts a tint on your browser viewport to make text more readable. This could be used by people suffering by visual distortions reading the content on the normal background (Scotopic Sensitivity Syndrome). The colored overlay can improve reading abilities of such users by reducing or eliminate perceptual processing errors.
Chrome web extension link
Similar to the Color Overlay extension, this toolbar can generate color overlays for webpages, but also has features for a dictionary, text to speech, word prediction, and more.
Chrome web extension link
Turn web pages into a flippable e-book with easy clickable or keyboard control, as well as control over font size and page color as well.
Visor
Chrome web extension linkThis screen overlay tool darkens out the page except for a horizontal band you can move up and down as you read, helping the student focus.
Chrome web extension link
This tool can make webpages easier to read by changing the colors to increase contrast, invert the colors, or switch to gray-scale.
Chrome web extension link
For people who are partially color-blind, this tool can help adjust and improve webpage colors.
Additional ChromeOS Features
- High-contrast mode
- Full-screen magnifier - Google help page
- Docked magnifier - Google help page
📗 Reading Comprehension Tools
Google Dictionary
Chrome web extension link
Don't get stuck on an unknown word. Double-click on any word to get a pop-up definition, as well as spoken pronunciation for many words.
Chrome bookmark link
While not technically an extension, this tool functions very much like one and is launched from your Chrome bookmarks bar. Summarize any online article with a simple click of the SMMRY bookmark link. This will generate a simplified version with fewer sentences (7 by default) and just the most important information. Settings can be adjusted for longer or shorter summaries, as well as emphasis on certain desired words..
QuillBot
The QuillBot Chrome extension will summarize text as a new paragraph or by key sentences, in multiple levels of length. Sign in with your Google account for free to be able to summarize texts up to 5,000 characters at a time.
Chrome web extension link
This extension takes a different approach to summarizing. Instead of removing the non-essential portions of the text, it highlights what is most important. This allows the reader to still look at the rest of the article if needed. Three levels of highlighting can be chosen.
🔊 Audio Support Tools
Mote
- Can be used to easily record your voice and insert the recording in Docs comments, Classroom comments, and more.
- Can be used to insert recorded audio into Google Slides
- Resources - 1-hour Webinar - Session Resource Doc - Session Slideshow - Blog Post
Simple Blocker
Chrome web extension link
This tool helps students to stay focused on their work by blocking distracting websites. The user can choose the sites to block, how long to block them, and optional password protection.
uBlock Origin
Chrome web extension link
A simple but powerful ad-blocking extension to help remove distracting ads from websites, making pages less cluttered and easier to read.
Move It
Chrome web extension link
For students who need a break, this extension can be set to periodically have them stop working and do something physical for a moment.
Google Keep
Chrome web extension link
Keep allows users to save and retrieve any information they come across including text, links, pictures, speech, handwriting, doodles, and more. The tool works as an extension, web site, Android app, and iOS app, and integrates into Google Docs, Slides, and Drawings.
Ambient Audio tools
Ambient audio sites and tools can let students create their own custom mix of background sounds to help them concentrate and drown out potentially distracting noises.
Pear Deck Add-on for Slides
- Pear Deck lets you add interactive elements to your slides including multiple choice, text entry, numeric entry, drawing, and draggable activities.
- You can insert pre-made template slides provided in the Add-on.
- Or you can add interactive elements to slides you have already created.
- When you present the slideshow through the Pear Deck Add-on, students join the presentation and can interact with it.
- You can show students responses by clicking the "Show Responses" button in the bottom right corner of the screen. Responses can be shown individually or aggregated together to look for patterns.
- Pear Deck Webinar (1 hour) - Blog post
🧭 Navigation tools
Custom Cursor for Chrome
This extension can make it easier for students to locate their mouse cursor by allowing them to customize the size and look of the mouse cursor.
Chrome web extension link
For users who have a difficulty clicking a mouse, this extension adds on-screen navigation buttons the user can simply hover over to use.
Vimium
Chrome web extension link
Provides keyboard shortcuts for navigation and control for someone with difficulty using a mouse.
CrxMouse
Chrome web extension link
Use mouse gestures to navigate including forward, backward, scrolling, refreshing, switching tabs, and more. The user can even program their own custom mouse gestures to open programs and perform other tasks.
Caret Browsing
Chrome web extension link
This extension gives you a movable cursor in any web page, allowing you to move through the text with your arrows keys and select text with the keyboard.
Additional ChromeOS Features
- Automatic clicks - Google help page
- Large mouse cursor
- Highlight mouse cursor
- Sticky keys - Google help page
🏁 Conclusion
Tools to support learners are constantly being created and improved, so be sure to check back often as I continue to update my resource documents "Google Tools to Support all Learners". And be sure to let me know of any tools you would recommend for the list. I look forward to learning from you!
Post by Eric Curts
🏫 Bring me to your school, organization, or conference with over 50 PD sessions to choose from
🐦 Connect with me on Twitter
▶️ Subscribe to my YouTube channel
📰 Sign up for my email newsletter
📗 Check out my "Control Alt Achieve" book
📧 Reach out through email - ericcurts@gmail.com



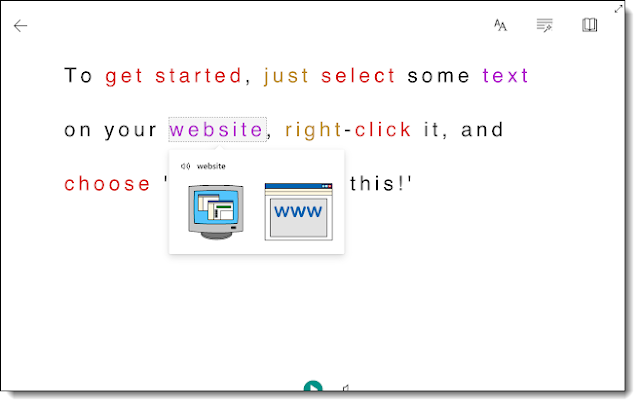






































Unfortunately, Readability closed last month. I miss it every time I hit the backtick (`) key.
ReplyDeleteRyan, Readability only shut down their bookmarking service, not the page clean up feature, which I am featuring in the post. Here's their statement "First, the Readability Reader API, which saves bookmark information for reading later, and which almost no one uses, will be shut down at the end of September. Second, the vastly more popular Readability Parser API, which extracts article content from web pages, will continue to run and will improve."
DeleteAwesome! I uninstalled the extension when I read the announcement. Reading comprehension failure for me...
DeleteFabulous list. Thank you for sharing!
ReplyDeleteFabulous list. Thank you for sharing!
ReplyDeleteThanks for sharing such unique information
ReplyDeleteI'm going to share with our Tech.Teacher and our Special Ed.Teachers!!
ReplyDeleteGreat list. Can't wait to implement some of these extensions. Thank you so much for compiling and sharing.
ReplyDeleteI signed up for the teacher's free year, but how do I get it for my students? Last year we used the 30 day sampler, and the kids loved it!
ReplyDeleteAccording to my research, special-education teacher premium license to read and write chrome extension remaind free by just filling out their form
Deletehttps://rwchrome.texthelp.com/drive/Home/RegisterTeacher
A perfect tool for those people who have some disabilities that they can still do some tasks that normal human being can also do. From this, they will still be productive into their work or into their studies.
ReplyDeleteI am desperately looking for an app for math. I want something where the student can use the Chromebook as math paper but do NOT want the app to do the computation. This would be for students with writing and motor impairments. I have seen older programs that I can no longer get or apps for apple products but can't seem to find one for Chrome! Help please! Thanks.
ReplyDelete(g) Math https://www.texthelp.com/en-us/company/education-blog.aspx
DeleteUnlikely the OG questioner will see this, but in case others are still searching-- "KiwiWrite" supports this need EXTREMELY well!
DeleteHas anyone found a summariser as good as TLDR. My students constantly used it but since shutting down the best I've found is Summarizer. Hoping the recommended SentiSum is as good.
ReplyDeleteHi Janelle, TLDR just started working again. I just checked it today and it looks like it received an update.
DeleteMr. Curtis,
ReplyDeleteYour technology is spot on; your language needs an upgrade. "Google tools for Accessibility." "21 Chrome Extensions so Every Student Can Master Their Trade." That's ok, Google, WGL&L will work with you on this.
Thank you for sharing! I'm willing to try anything to help my students!
ReplyDeleteI admired your effort you've put on this article. Keep posting such a remarkable posts. content rewriting service
ReplyDeleteYour post really grabbed my attention and interest for the reason that the content is not just informative but also simple yet meaningful. One of the new alternatives is the capacity to hand-grade augmented reaction questions. This is exceptionally useful as it permits teachers to construct appraisals with larger amount addresses that move past multiple choice questions. Also add Grammarly extension in this list.
ReplyDeleteGreat list shared!
ReplyDeleteI loved color enhancer which I had not tried earlier.
Have you ever tried Zenmate google chrome extension that helps to access those websites which are blocked in country or your system. I usually use it to secure my internet browsing.
Thank you for sharing. This is a great list. I am looking for a program (preferably free) that will automatically caption a screen cast video. I teach online and make Jings all the time to go over a textbook page or to explain some other visual element. Hearing my voice, I feel, helps to further engage my online students. To be ADA compliant, however, I need a transcript or closed caption option on that screen cast. Creating these captions for every screen cast I have seems overwhelming, though I am happy to comply. Does anyone know of such a tool to help me out?
ReplyDeleteHas anyone seen an extension that breaks down phone numbers to make them more readable?
ReplyDeleteReally technology play a vital role in every person life. Thanks google for all this.👍👍👍
ReplyDeleteWow, great list! I feel ashamed because I've only heard about three of these extensions and some of these could definitely save my life (okay, too dramatic, my time?) many times. I also have a friend who will definitely benefit from OpenDyslexic.
ReplyDeleteThank you for sharing your experience and knowledge and have a nice day!
Cora | website
It is wonderful that Google Chrome is addressing critical issues for students with disabilities. There are two issues:
ReplyDelete1-Special Needs
Please stop using the term, "Special Needs" which is offensive. (See: Language Matters: http://www.huffingtonpost.com/janice-s-lintz/it-is-time-to-eliminate-o_1_b_9151624.html)
2-Why is a wheelchair used?
A wheelchair is not the symbol for access for all people with disabilities such as dyslexia. It is the symbol for access for people who use wheelchairs. If Google's goal is to be inclusive which it appears, then why is its symbol not inclusive?
Again, it is wonderful that Google is being inclusive but it is critical that antiquated language and inclusive symbols are also used.
Janice S. Lintz, CEO/Founder, Hearing Access & Innovations
Thanks, this is wonderful
ReplyDeleteThis will be very helpful for our students as they struggle with reading and comprehension.
ReplyDeleteThanks for sharing this great information
ReplyDelete