Although there are many tools to help address these issues, one I have often recommended has been g(Math). This is an add-on for Google Docs, Sheets, and Forms, that provides a variety of ways to enter and insert mathematical expressions into these files.
Recently I found out that g(Math) is getting an upgrade with a new name, new features, and new format! The new version is called Equatio and it makes it easier than ever to write with math and science symbols in Google Docs and Forms. Rather than being an add-on, this version of the tool is actually a Chrome extension, meaning eventually it will be able to work in many apps beyond just Docs and Forms.
What is Equatio?
Equatio is a Chrome web extension that makes it easier to create and insert mathematical symbols and expressions, as well as scientific formulas when using Google Docs and Google Forms. Because it is a Chrome web extension, you need to be using the Chrome browser on a PC, Mac, or Chromebook to use Equatio.
Equatio is available for installation from the Chrome Web Store now at: Equatio Chrome Web Store link
Once you have Equatio installed, you can launch it in either Google Docs or Google Forms.
- When in Google Docs, simply click on the Equatio extension in the top right corner of Chrome.
- When in Google Forms, click the Equatio icon next to any question or answer in the Form.
- This will open the Equatio toolbar at the bottom of your screen.
With the Equatio toolbar open, You can adjust a few settings.
- Click the Equatio menu on the left side of the toolbar.
- Choose "Options" from the pop-up menu.
- In the "Prediction" section you can turn on prediction for Math, Chemistry, and Formulas, depending on what subject(s) you teach or take as a student.
Using Equatio
With Equatio you can enter math and science writing in five ways:
- Equation Editor
- LaTeX Editor
- Handwriting Recognition
- Speech Input
- Symbol Galleries
Each of these options is explained below.
Option #1 - Using the Equation Editor
The Equation Editor allows you to enter math and science content with natural language and predictions.
- Begin by typing in letters and numbers as normal.
- If you type in part of any math terminology, Equatio will pop up matching predictions to choose from, and will then insert that symbol. For example you could begin to type square root, pi, exponent, quadratic formula, integral, or such.
- If you type in part of any chemical formula, Equatio will pop up matching predictions for those as well.
When done creating your math or science text, click the "Insert Math" button to add it to your Google Doc or Form.
Option #2 - Using the LaTeX Editor
If you are familiar with the LaTeX syntax, you can also use that for entering your math by using the "LaTeX Editor" option.
Option #3 - Handwriting Recognition
Equatio also allows you to draw your mathematical expressions, and it will try to convert that over to the typed symbols. You can use your mouse to do this, or your finger or stylus if you have a touch screen laptop.
- Click on the "Handwriting Recognition" button in the Equatio toolbar.
- Draw in the "Handwriting" area on the left.
- If you need more room, drag the top of the panel to make it larger.
- In the "Math" section on the right, Equatio will try to convert your handwriting to symbols.
- You can use the "Undo" button to remove something that was not recognized to try again.
When done creating your math or science text, click the "Insert Math" button to add it to your Google Doc or Form.
Option #4 - Speech Input
Another way to enter math or science text is to speak to Equatio. Using voice recognition, the extension will try to translate your spoken words into symbols.
- Click the "Speech Input" button on the Equatio toolbar.
- Click the red record button in the "Speech" area on the left side.
- Begin speaking and Equatio will translate in the "Math" area on the right side.
When done creating your math or science text, click the "Insert Math" button to add it to your Google Doc or Form.
Option #5 - Symbol Galleries
While using any of the previous four input methods, you may also take advantage of Equatio's "Symbol Galleries" on the far right side of the Equatio toolbar. Sometimes it may be easier to pick a needed symbol or formula from the pop-up menus to insert into your Doc or Form.
The symbol galleries include the following:
Using Equatio in Google Docs
When you use Equatio to insert math expressions or science formulas into a Google Doc, the text is inserted as an image. Just like any image you can modify it in several ways:
- Click and drag the corners to make the image larger or smaller.
- Click the "Wrap text" option to drag the image to different parts of the page.
- Click and drag the circle on the top of the image to rotate it.
Using Equatio in Google Forms
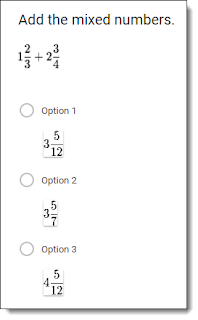 Equatio can be used both when creating a Google Form and when filling out a Google Form. This is a great way for teachers to create quizzes with math and science symbols, but can also make it easier for students to submit math expressions and science formulas as answers.
Equatio can be used both when creating a Google Form and when filling out a Google Form. This is a great way for teachers to create quizzes with math and science symbols, but can also make it easier for students to submit math expressions and science formulas as answers.To use Equatio when creating a Form, do the following:
- Click the Equatio icon next to any question to create an image to go along with the question.
- Click the Equatio icon next to any answer choice to create an image to go along with that choice.
- Create a math or science expression as normal using the Equatio tools.
- When you click "Insert Math" the images will be added to the Form.
To use Equatio when filling out a Form (such as taking a quiz) do the following:
- When completing a "Short Answer" or "Paragraph Text" question, you will see an Equatio icon in the answer box.
- Click the Equatio icon to open the toolbar and create your math expression as normal.
- When you click "Insert Math" the image will be added to the answer.
- If you need to remove the answer to insert something else, you can click the "X" icon to start over.
- The answers you submit will show up properly as images on the "Responses" tab in the Form.
- Note: Because these answers are actually images, Google Forms is not able to auto-grade those specific questions with the built-in quiz feature. You would need to enter the score for these questions by hand on the "Individual" tab of the "Response" section.
Conclusion
With Equatio students and teachers now have several more options when creating math expressions and science formulas in Google Docs and Forms, including natural text, handwriting, and even speech input. Over time Texthelp plans to continue adding many more features to Equatio, and to extend its functionality to other programs.
For those that are familiar with g(Math), you can continue to use that tool as well, although all new development and features will be going into Equatio moving forward.
Post by Eric Curts
📮 Join the "Control Alt achieve" email discussion group
💬 Join the "Control Alt Achieve" Facebook group - bit.ly/caa-fb
🔔 Get new blog posts automatically through email - FollowIt link
📰 Sign up for my email newsletter
🐦 Connect with me on socials: Threads - Twitter - Facebook - LinkedIn - Instagram - Mastodon - Bluesky
▶️ Subscribe to my YouTube channel
▶️ Subscribe to my YouTube channel
📧 Reach out through email - ericcurts@gmail.com
📗 Check out my "Control Alt Achieve" book
🔗 Watch my "EdTech Links of the Week" livestream - bit.ly/caa-live
🏫 Bring me to your school, organization, or conference with over 60 PD sessions to choose from















Great info! :)
ReplyDeleteThanx!
ReplyDeleteWill it work with Google Slides (presentations) too? I think gMath doesn´t.
ReplyDeleteYes, Equatio will work with Google Slides in the near future. At launch it will just function with Docs and Forms, but Slides support is planned to be added soon.
DeleteGreat post and fills an extreme need when utilizing touch chromebooks for instructional technology purchases. Update looks slick and this blog post outlines the features extremely well. Is it April 4th yet? Anyway to get early access?
ReplyDeleteGreat info:)
ReplyDeleteThanks for the information.
ReplyDeleteAngie, I am working on getting that info and will add it to the blog post as soon as I receive it.
ReplyDeleteSingle users will be able to buy direct from our online store soon. A single license for EquatIO costs $100. Discounted pricing is available for group and unlimited licenses.
ReplyDeletehttps://www.texthelp.com/en-us/products/equatio/premium-features/
Is it just me or does this price seem unreasonable?
To use this in form replies, who needs the premium license -- the creator of the form or the user?
ReplyDeleteAgree, very unreasonable. It's a 'nice to have' if and when it works(it doesn't very often), and nobody pays $100 or even $1/student for something that is really not necessary.
ReplyDeleteAwesome post
ReplyDeleteSuperb mathematics term is that! I have pleased to read the term here in the post and I will bookmark the site for further assistance. This site would be the best option for mathematics terms. Thanks and how to type math to know more about mathematics terms.
ReplyDeleteThis comment has been removed by the author.
ReplyDeleteHere you can find some great сause and effect essay topics.
ReplyDelete