As great as that is, one of the challenges has been getting easy access to your list of comments. Over time, you may have collected quite a large list of often used comments. Rather than have to type them in each time, it would be much easier if you could simply pull up the list and copy and paste the comments you need.
Certainly there are creative ways to accomplish this, such as having another Google Doc with all the comments listed, and then switching back and forth between that Doc and the one you are grading.
Thankfully though there is now an even easier way to do this. Recently Google announced that Google Keep is now integrated right into Google Docs. That means anything you record in Keep can easily be accessed in a panel in Docs. This can be an easy way to organize all of your comments in Keep, pull them up when in Docs, and copy and paste the ones you need.
See below for details on how to do each step of this process, as well as a short tutorial video.
Tutorial Video (7 minutes)
Direct link to video - https://www.youtube.com/watch?v=FgV1ypW6ZL8
Step #1 - Creating Your Comment Lists in Google Keep
The first thing you will want to do is to go to Google Keep and create lists with your commonly used comments. You can make multiple lists for different types of projects or for various skills you are assessing.
- Go to Google Keep at https://keep.google.com
- In the "Take a note" text box at the top, click the "New list" button.
- This will let you enter a list of items.
- In the "Title" location type in the name for this list. If you are making several comment lists, then you can name each to match its list, such as "Mechanics", "Grammar", "Usage", and "Style".
- Next in the "List item" section you can type in your individual comments.
- If you already have all the comments typed up elsewhere, such as a Google Doc, you can simply copy and paste the entire list. Keep will make a new list item for each line break in the list you paste.
- Also note that you can include hyperlinks in the comment that take the student to a related webpage or video with additional help resources.
- Finally, click the "three dots" button at the bottom and choose "Add label".
- Because you may have a large amount of notes in Keep, many of which have nothing to do with grading comments, you want to make it easy to find your comments later. This can be done by adding a label to all of your comment lists. Something simple such as "comments" should work fine.
- Click "Done" when finished.
Step #2 - Accessing Your Google Keep Comments in Docs
Now that you have created comment lists in Google Keep, you can access them while grading a student's paper in Google Docs.
- Open the Google Doc you are grading.
- Click "Tools" in the top menu bar.
- Choose "Keep notepad" from the drop-down menu.
- This will open a panel on the right side of the screen with all of your Google Keep notes.
- Since you may have lots of notes that are not grading comments, you can use the search feature to display only your comment lists.
- Click the "Search" button at the top of the Keep panel.
- Type in the label you used for your comment lists, such as "comments".
- Now only your matching comment lists will display.
Step #3 - Adding Your Comments from Keep to Docs
Now that your comment lists are displaying in the Google Keep panel, you can easily copy and paste selected comments as needed.
- Find something in the student's document that needs a comment, and highlight that text to select it.
- Click the "Add a comment" button that pops up to the right of the text.
- This will open a box where you can add your comment to the student.
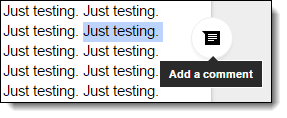
- In the Google Keep panel, scroll down to find the comment you want to add.
- If needed, click on the title of the comment list to expand all the comments to you can see all of them.
- Use your mouse to click and drag over a comment to select it.
- With it selected, copy the comment (Ctrl and C, or Command and C)
- Now click inside of the comment box in Docs and paste in the copied text (Ctrl and V or Command and V)
- Click the "Comment" button to save the comment in the margin of the Doc.
- Repeat as needed for other portions of the student's document.
Conclusion
Providing feedback is a powerful tool to help students revise and improve their work. There are many options for offering feedback (see my earlier post "Four Fantastic Feedback Tools for Google Docs" for more details).
By using Google Keep, not only can you provide helpful comments and resources to your students, but you can stay organized and save yourself time in the process.
Post by Eric Curts. Bring me to your school, organization, or conference with over 50 PD sessions to choose from. Connect with me on Twitter at twitter.com/ericcurts and on Google+ at plus.google.com/+EricCurts1
Note: For the examples above and in the video, the lists of comments were created by Tim Bowers and can be found on his blog at: http://englishteachertech.blogspot.com/2015/12/essay-grading-comment-bank.html. For a direct copy of the comment banks, you can use the following link: Google Doc link








This is definitely a game changer. I kept seeing the Google Keep notification pop up this week (while in Docs), and I kept dismissing it! I'm glad I got to read about this here. Do you know if there is a way to share your Keep comments with others?
ReplyDeleteYes, you can share your comment lists with others through Keep. Just click the "Collaborator" button at the bottom of the list to add people to share it with.
DeleteThanks, Eric! I was just going to play with Keep this week. I can imagine it would be useful for students to as well- they could keep a list of comment starters to give feedback in peer revising.
DeleteThank you! This is so useful! I can't wait to start using this : )
ReplyDeleteEric you did it again! Amazing! I will be sharing the heck out of this hack!
ReplyDeleteI LOVE this and will be sharing with teachers around Israel! Could I be so bold as to ask if you would be willing to share you list of comments for writing that you show here? You have done such a great job organizing them and their explanatory links, I would hate to start reinventing the wheel. Thanks for your leadership!!!!
ReplyDeleteAdele, the lists of comments were created by Tim Bowers and can be found on his blog at: http://englishteachertech.blogspot.com/2015/12/essay-grading-comment-bank.html
DeleteNice job Eric! This is a great way to take advantage our Googleness to increase teacher productivity AND provide better feedback to students. I'll be sharing this out today!
ReplyDeleteYou are just a wee genius, aren't you?
ReplyDeleteThat is the most interesting compliment I have received in a long time. Thanks!
DeleteOutstanding idea. I'm going to feature this in our tech newsletter for teachers. Thanks for always sharing. (I was hoping one could highlight and click/hold to drag and drop into the comment window but I see that functionality only works when taking the text into the actual doc).
ReplyDeleteEric, I've used Permanent Clipboard (add on) in the same way as you suggest Google Keep. I think in terms of functionality Permanent Clipboard is a little faster and more efficient. Keep though allows a user the ability to save paper specific comments from year to year so there are some trade offs for both. If you get a chance you may want to play with Permanent Clipboard to see the difference.
ReplyDeleteThanks for the suggestion Ron!
DeleteI am a big Permanent Clipboard fan too. The Keep way seems to be a lot more clicks to add the comments from a list. Your posts are always very cool. Thanks for sharing so much!
DeleteI agree on Permanent Clipboard. Just a right click in the comment box & all your comments are there. Also a great feature is the title & content, so unlike with Keep you don't have the entire content showing up just the title. Saves space & the need to scroll.
DeletePermanent Clipboard is great. An advantage to Keep is the collaboration option. Our dept. is using Keep to create a list of common terms and feedback, not only at our school, but across the district. Students at different levels will then be used to seeing some standard comments. We include links in comments to sites like OWL to further aid students in improving their work.
DeleteThanks!
ReplyDeleteTop Class! Thanks Eric, some great ideas for teacher productivity, this is ideal for fast, quality feedback for the students. You have a clear vision of how to get the most out of all the new tools, I will be sharing this one.
ReplyDeleteGreat tutorial Eric! One other great benefit of Google Keep is that teachers could collaborate on their comments and share them with each other.
ReplyDeleteYour tutorials are the best! This is a great way to use Keep. I just started playing with it yesterday. Talk about "just in time" learning!
ReplyDeleteEvery time I try to highlight to copy and paste it drags the note.
ReplyDeleteI wrote a Docs add on to do something similar, but also to record when the comments are used in a sheet - http://mrcaffrey.com/feedbacksheet/
ReplyDeleteThanks for sharing Andrew! Will certainly take a look at that.
DeleteAnother great post, Eric!
ReplyDeleteThanks for tutorial! It's so helpful to watch and listen while someone explains. :)
ReplyDeleteAWESOME IDEA! I already LOVE google keep for many personal reasons, and do occasionally use it for school. I ESPECIALLY love having "pre made" lists of the most common comments so I can stop typing them from scratch all the time. Seems minimal, but when you have 60 students (half of which make same mistakes on regular basis) this is a realy time saver.
ReplyDeleteCan't wait to get started trying this out after Spring Break.
Hi Eric - Can Google Keep comments be used while using a Goobric? I grade a lot of stuff using Doctopus and Goobric and, if it's possible, this would be a great addition to the arsenal!
ReplyDeleteThanks for much for sharing. I've shown this to some of my colleagues and we will be working with it this semester.
ReplyDeleteThank you for these helpful tips! I can't seem to find Google Keep or Permanent Clip board in the Add-ons section. Is there something I'm missing?
ReplyDeleteThanks for sharing -- anyway you're willing to share your Comments/Labels?? Those look amazing!
ReplyDeleteI can't seem to find Google Keep or Permanent Clip board in the Add-ons section. Is there something I'm missing?
ReplyDeleteHi there! Just watched your YouTube video about using Keep for grading/comments in a Google Doc. Loved it and learned so much! I'm wondering; rather than reinventing the wheel, would you be so kind as to share your amazing comments that you already have made up? I teach middle school language arts, and your comments in Keep seem very spot on for my grading! Please, please? Thank you in advance!
ReplyDeleteFantastic tip! One question though, have you found a way to pin the note to the Doc? I think that would be a great way to add a rubric or peer revision checklist "floating" over the Doc. Maybe a suggestion for the ?button
ReplyDelete