Recently I had the privilege to do a new version of that presentation with a focus on tools that would be valuable for libraries, media literacy, research, searching, and more. This was done for Infohio, Ohio's PreK-12 Digital Library, as part of their Boot Camp 2017 series of webinars.
For "Hipster Google: Library Edition" we take a look at a dozen Google tools that are lesser known, or maybe some you heard of but have not had a chance to use much, or even tools that are brand new to you. Even though these tools may not be as popular or as widely known, they are still very useful in school settings.
See below for access to the 1-hour Infohio webinar, as well as the slideshow presentation, and details on all of the Hipster Google tools covered in this particular training. For the original version of Hipster Google (with many different tools) see my earlier post "Hipster Google - Google Tools You Probably Never Heard Of".
Video Training (1 hour)
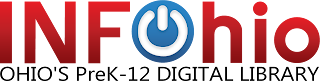 This webinar was done through Infohio, and you can access the recorded video on their website at:
This webinar was done through Infohio, and you can access the recorded video on their website at:https://www.infohio.org/educators/pd/lwi/recordings/view/item/bc2017s7
After watching the Infohio webinar, you can take a short quiz to receive a certificate of attendance for the session.
Session Slideshow
The Hipster Google Tools: Library Edition
1) Ngram Viewer
Ngram Viewer is a Google search tool that lets you search for words and phrases in over 5 million books from the 500 years. The results are then displayed as line graphs to show the relative change in usage over time for the different terms.
This can be a powerful search tool for students to explore the popularity of different ideas and topics over time, as well as to see how our perceptions have changed. Students can cross reference changes in word usage with historical events, wars, politics, and more.
To use the tool, do the following:
- Go to the Ngram Viewer site at books.google.com/ngrams
- Type in the words and phrases you wish to search, separated by commas.
- Set the beginning and ending years for the search if you wish to limit it to a certain period in history.
- Click the search button.
- You will not get a graph showing the change in usage of those words over time.
2) Google Scholar
Sometimes it is necessary to find scholarly peer-reviewed articles. This can be for a high school student writing a research paper, or for an educator completing graduate work. The content of scholarly articles can be challenging enough on its own, so thankfully Google makes the process a little easier with a tool called Google Scholar.
Google Scholar is a search tool that lets you look specifically for scholarly articles. Here;s how:
- Go to scholar.google.com
- Type in the terms you are searching for.
- You will now get a list of matching scholarly articles.
- If you need to narrow down the results, click on the little down arrow in the search box to open the advanced search options.
- If you find an article you like, you can also click the "Related articles" link to find more that are similar.
- If you want to keep a list of the articles you have found, click the "Save" link.
- Finally, if you want the proper citation format for an article, click the "Cite" link and then pick the format you want (APA, MLA, Chicago, etc.)
3) Instant Search Cards
We all know Google is a powerful search engine. However, in addition to simply providing search results for our queries, over time Google has been adding interactive "Search Cards" that give us much more than just links to websites.
For example, if you need a timer for a class activity, simply run a Google search for "Timer" or "10 second timer" or "stopwatch". This will give you a live, interactive countdown timer to use in class.
Or if you need to graph an equation, you can simply search for that equation, such as "y=2x-3" or "graph for x^2" and you will get an live, interactive graph of that equation.
There are way more instant search cards available through Google search. See my earlier blog post "20 Instant Google Searches your Students Need to Know" for many more examples that you and your students can us.
4) Reverse Image Search
Google's Image Search at images.google.com is a powerful tool to find pictures, including many helpful tools such as searching by color, size, usage rights, and much more. However, one of the lesser known special features is the ability to do a reverse image search.
Instead of looking for an image, what if you already have a picture and you are trying to find out information about it? Here's how you do it:
- Go to Google Images as normal at images.google.com
- Drag and drop an image onto the search box.
- Or click the "Search by image" button to upload an image.
- Google will now compare the image you provided to every image on the internet to try to find a match and provide you with more details.
This can be useful in many ways:
- Learning more about a historical image.
- Finding the location of where a photo was taken.
- Determining what an unknown object is.
- Fact checking a questionable image.
5) Google Trends
Google processes billions of searches every day. As valuable as the results are, there is also a lot we can learn from the searches themselves. Google Trends at trends.google.com is a tool that lets you see what people are searching for. You can even limit the data to certain categories (Business, Entertainment, Health, etc.) or by country.
One of the best parts of the Google Trends service is the Visualization page. This page gives you a grid with real-time top search terms. You can adjust the size of the grid as well as which country the searches come from. For example you can access a 5x5 grid of search topics from the United States at this link:
This can be a great tool for students to see what topics are currently trending in the news in their country, or in other countries around the world. Students can click on any of the search topics to open a Google search for that term to learn more about that topic and why it is in the news.
6) Power Searching with Google
A simple Google search can get you millions of results. But what if you aren't looking for that many? How can you find just the best matches possible?
One way is to learn how to become a power searcher! Google offers two free video courses to teach you all of the tips, tricks, and tools for making the most out of the Google search engine. The courses are:
- Power Searching
- Advanced Power Searching
You and your students can work through these self-paced video classes at: http://www.powersearchingwithgoogle.com/
7) Be Internet Awesome
As awesome as the Internet is, we need to make sure our students are educated on how to use it properly. To help with this Google created "Be Internet Awesome" which "teaches kids the fundamentals of digital citizenship and safety so they can explore the online world with confidence."
This amazing resource can be found at https://beinternetawesome.withgoogle.com/ and includes:
As awesome as the Internet is, we need to make sure our students are educated on how to use it properly. To help with this Google created "Be Internet Awesome" which "teaches kids the fundamentals of digital citizenship and safety so they can explore the online world with confidence."
This amazing resource can be found at https://beinternetawesome.withgoogle.com/ and includes:
- Interland - A free online game students can play and explore to learn about privacy and security, what's real and fake, guidelines for sharing, and appropriate online behavior.
- Be Internet Awesome Curriculum - Free downloadable lesson plans covering digital citizenship and safety.
8) Google Dictionary
As more and more great content is available on the web, our students will be turning to web pages, rather than turning physical pages, to learn new content. But what happens when a student comes across vocabulary they are not familiar with? Do they get stuck and stop there? Do they skip over the word without understanding? Do they need to find an adult for help?
One other option for students is to use the Google Dictionary extension for Chrome.
With the Google Dictionary extension installed, students can simply double-click on any word they are not sure of when reading a web page. The extension will open a pop-up window with a definition of the word. For many words, it will also include a speaker icon to pronounce the word aloud. This can help students to learn about a word they are stuck on.
Additionally, students can click on the extension and type in any word they would like a definition for.
Google Dictionary can be installed from the Chrome Web Store here: Google Dictionary extension link
As more and more great content is available on the web, our students will be turning to web pages, rather than turning physical pages, to learn new content. But what happens when a student comes across vocabulary they are not familiar with? Do they get stuck and stop there? Do they skip over the word without understanding? Do they need to find an adult for help?
One other option for students is to use the Google Dictionary extension for Chrome.
With the Google Dictionary extension installed, students can simply double-click on any word they are not sure of when reading a web page. The extension will open a pop-up window with a definition of the word. For many words, it will also include a speaker icon to pronounce the word aloud. This can help students to learn about a word they are stuck on.
Additionally, students can click on the extension and type in any word they would like a definition for.
Google Dictionary can be installed from the Chrome Web Store here: Google Dictionary extension link
9) Google Arts & Culture
Google Arts & Culture is a website from the Google Cultural Institute dedicated to collecting and sharing art, photographs, and primary source documents from all over the world and throughout history. Items are organized by themes, artists, mediums, movements, historical events, historical people, places around the world, stories of the day, and more.
With Google Arts & Culture students can get closer to works of art and historical artifacts than they ever could in a museum. The digital items were scanned or photographed by Google using an ultra-high resolution camera so you can see every brush stroke, letter, or detail. Some of the collections even feature 360-degree videos and photos to immerse you in the experience.
This is a fantastic site for students studying art, culture, history, geography, and more. The site can be accessed at: www.google.com/culturalinstitute
10) Google Translate Mobile App
Google offers translation options in many of its tools. You can translate a Google Doc into other languages. You can use the Google Search translate tool for quick translation of words or phrases. You can use the Google Translate website at translate.google.com to work on large portions of text or entire web pages.
However one of the most powerful tools is Google's Translate mobile app. It adds many additional features that aide in live, on-the-spot translation. Here's how it works:
- First, download the Google Translate app for Android or iOS.
- Next choose the language you speak and the language you wish to translate to and from.
- You can now use the microphone icon to speak in your language and the app will then speak the translation.
- Or you can use the doodle icon to hand write in your language and the app will translate and speak in the other language.
- Or you can use the camera icon to point your device at any printed text (such as a sign) in one language and it will translate it live into your other chosen language.
11) Google Keep
Keep has been around for several years, but still is not widely used by many people. Basically Keep is an online note-taking, list-making, organization tool. Besides keeping your grocery list in order (which is a good thing) Keep provides many awesome features for educators and students.
Here are some tips for making the most out of Keep:
- You can access Keep on its website at: keep.google.com
- You should also get the mobile Keep app for Android or iOS.
- On the website or mobile apps you can can add notes, lists, images, or hand-made drawings.
- On the mobile app you can also record voice notes which Keep will also translate into text for you.
- If you add an image that has text, Keep can pull the text from the image so you have an editable copy of the text.
- You can share any of your Keep notes with others for collaboration.
Google Keep also integrates with Google Docs. Anything you save in Keep, you can pull up and insert into Docs. This can be a fantastic ways to save banks of frequently used comments for grading, feedback, lesson plans, standards, or more. To use these notes in Docs:
- Click "Tools" in the top menu bar.
- Choose "Keep notepad" from the drop-down menu.
- This will open a panel on the right side of the screen with all of your Google Keep notes.
12) Google Earth for the Web
In the past, the only way to use Google Earth was to download and install it as a stand-alone program on your PC or Mac. Now Google has released a new version of Google Earth that runs entirely inside of your web browser. This means you can use and explore all of the awesome features of Google Earth on any device including Chromebooks, phones, tablets, and of course traditional computers.
To access the new web-based Google Earth, do the following:
- Go to Google Earth at https://earth.google.com
- Click the button to "Launch Google Earth".
You can then explore Google Earth in many ways:
- Use the navigation tools in the bottom right to move around the world.
- Use the "Search" tool in the top left to search for any location on Earth.
- Use the "Voyager" button to take pre-made tours in categories including travel, nature, culture, history, and education.
- Use the "I'm Feeling Lucky" button to go one of thousands of random locations to learn about that spot.
Post by Eric Curts. Bring me to your school, organization, or conference with over 50 PD sessions to choose from. Connect with me on Twitter at twitter.com/ericcurts and on Google+ at plus.google.com/+EricCurts1




















No comments:
Post a Comment