Having multimedia content in a Google Doc would be a powerful and engaging way to share information, provide learning content, supercharge a report, liven up a newsletter, create a HyperDoc and more.
Unfortunately this blog post is not to announce that this feature has suddenly been released, although I hope someday that will happen and make this post obsolete. However, in the meantime there are some clever workarounds for including video content with a Google Doc.
In this blog post we will take a look at four different options, starting with the most basic and working our way up to the most advanced. See below for directions and examples for each of these four workarounds for adding video to a Google Doc.
Option #1 - Add Hyperlinks
The first option really is the most basic of the bunch. You may be tempted to claim it is actually cheating a bit to call this a solution, since the user has to leave the Doc to see the video. Still though, it is an option and might fit your needs.
Basically the first option is simply to add a hyperlink in your Google Doc to the video you want to show. When the user clicks on the link, a new tab will open in their browser to play the video. To add a hyperlink, do the following:
- Type in the text you want to make into a hyperlink, such as "Click here to view the video"
- Next, select the text.
- With the text selected, click "Insert" in the top menu bar, then click "Link".
- In the pop-up box, type in or paste in the link address for the video.
- Note: If linking in a video from your Google Drive, be sure you have shared the video properly so people can view it.
- Click "Apply" when done.
The text will now be clickable. When a user clicks the text, a new tab will open and load the video you have linked.

|
To see an example of this option, click this Google Document link |
If you want to get a little more fancy with this method, instead of adding the hyperlink to some text, you can add the hyperlink to a picture instead. For example, you could:
- Take a screenshot of the video with your favorite screenshot tool (for example the Nimbus Screenshot Chrome extension).
- Insert the image into your Doc (click "Insert" then "Image").
- Next click on the inserted image to select it.
- Now add a link as described in the example before (click "Insert" then "Link").
Pros:
- Easy to set up as the creator
- Easy to use as the viewer
- The user does not need anything special installed
- Can play any video that you can link to (YouTube, Google Drive, Vimeo, etc.)
Cons:
- Opens the video in a new tab, not inside of the document
Option #2 - Use the DocuTube Add-on
The second option builds upon the first option with a useful Docs add-on called "DocuTube". When a user has the DocuTube add-on installed, it can scan through the document looking for any video links. Then the user can click on any of the videos found in the document to play the video in a pop-up window or in a panel on the side of the Doc. This allows users to view your videos without having to leave the document.
Here's how it works:
- First, add your video links to the document just like explained in Option #1.
- Next have the DocuTube add-on installed. You can do this by clicking "Add-ons" then "Get Add-ons" then searching for DocuTube.
- Alternately you can use this direct link: DocuTube add-on link
- When you find the DocuTube add-on you can install it by clicking the "+ Free" button and agreeing to the permission requests.
- With the add-on installed you can now use it to play videos in the document.
- Click "Add-ons" then "DocuTube".
- From the menu choose "Show in Sidebar" if you want to view the videos in a panel on the right side of the Doc.
- Or choose "Show in Popup" if you want the videos to play in a popup window in the middle of the screen.
- Next choose whether the video links can be found in the document text or in the comments on the side.
- DocuTube will now show you a list of the available videos from the Doc. Simply click on a video to play it.
Note: The user must have Edit rights to be able to run the DocuTube add-on on the document. If using with students, you may want to make a copy of the document for each student through Classroom so they will have their own editable version.
 | To see an example of this option, click this Google Document link |
Pros:
- Plays videos without having to leave the document
- Easy to set up as the creator
- Easy to use as the viewer
- Only plays videos that are on YouTube (not Google Drive, Vimeo, etc.)
- The user viewing the videos must have the DocuTube add-on installed
- The user needs to have Edit rights for the document to run the DocuTube add-on
Option #3 - Embed a Google Drawing with a Video
The next option we will look is a bit more complicated than the previous examples. This approach takes advantage of the fact that you can insert Google Drawings into Google Docs. On top of that is the hidden feature that you can copy and paste videos from Google Slides into Google Drawings. So when you are done you wind up with a playable video embedded in a Google Drawings which is embedded in the Google Doc.
Here's how it works:
- First begin by creating a Google Slideshow. You will just use this temporarily to copy the video you need, so you do not need to do anything fancy with the Slideshow.
- Once you have a blank Google Slides presentation, insert a video onto one of the slides.
- Click "Insert" in the top menu bar, then choose "Video" from the drop-down menu.
- If the video is on YouTube, you can search for the video or paste in the YouTube URL for the video.
- If the video is saved on your Google Drive, you can search or browse through your Drive to find it.
- Note: If linking in a video from your Google Drive, be sure you have shared the video properly so people can view it.
- After you insert the video, you can choose to adjust the start and/or end time for the video if you do not want all of it to play.
- If so, click on the video to select it, then click "Video options" in the top tool bar.
- You can now set the "Start at" and/or "End at" options as desired.
Now that you have the video ready, you will copy and paste it into your Doc:
- Open the Google Doc you want to add the video to.
- Click "Insert" in the top menu bar, then choose "Drawing".
- This will open a blank Google Drawing canvas.
- If you have not already copied the video from your Google Slideshow, do that now by selecting the video and copying it.
- In the blank Google Drawing canvas, paste in the copied video.
- As needed move or resize the video to your liking.
- When done, click "Save & Close".
- The Google Drawing with the embedded video will now be inserted in your Google Doc.
- To play the video you simply need to double-click on the video in the Doc (which will open the Drawing window) and then double-click on the video again to start it playing.
Note: The user must have Edit rights to be able to double-click on the embedded Drawing to open and play the video. If using with students, you may want to make a copy of the document for each student through Classroom so they will have their own editable version.
 | To see an example of this option, click this Google Document link |
Pros:
- Plays videos without having to leave the document
- Plays video from YouTube and from your Google Drive
- The user does not need anything special installed
- A bit more difficult for the creator to set up
- The user needs to have Edit rights to the document to play the videos
Option #4 - Make a Video into an Animated GIF
For the final option we will again bend the rules a little bit. Even though Google Docs cannot natively play a video, it can display animated GIFs.
If you are not familiar with them, animated GIFs are images that move, like a video, but are actually an image file instead of a video file, which lets them play inside of Docs. Unfortunately, since GIFs are actually images, they do not have any sound.
To use this method you will need to be able to create the animated GIF version of the video you wish to show. You can do that with a wide range of programs and tools based on your preference and device. For example, on my Windows computer I have had a lot of success making animated GIFs with Techsmith's Camtasia Studio as well as Gyazo GIF.
However, for this example, I will use a Chrome web extension called "Chrome Capture" which will work on PC's, Macs, and Chromebooks.
Note on file sizes:
- Google Docs has a limit on how large of an image you can upload.
- Usually this is not a problem, since a normal still image would not reach that limit.
- However, an animated GIF is actually a combination of lots and lots of images, which are played through to make it look like a video.
- Because of this, animated GIFs can easily be too large to insert if they are too long, or have too high of a resolution, frame rate, or quality.
- When creating our animated GIF we will pay attention to these options.
- If you minimize each of these characteristics, you should be able to make an animated GIF about 1 minute in length that will still be small enough to upload and insert into a Google Doc.
Here's how this option works:
- First, you will want to install the "Chrome Capture" Chrome Web Extension (if that is the tool you would like to use). You can install it using this link: Chrome Web Extension link
- Once it is installed, you will now want to adjust some of the settings for the extension to help keep the animated GIF datasize as small as possible.
- Right-click on the extension and choose "Options".
- From the options screen make the following changes:
- For "Save recordings as" choose "gif".
- For "Max recording length" choose "1000".
- For "Frames per second" choose something smaller, such as "4" frames per second.
- For "Recording quality" choose something lower, such as "5".
Next, open the video you want and record a GIF of it as follows:
- With the video open, see what options you have to make the video smaller, such as resizing the webpage so the video has a width and height that is as small as reasonable, while still being large enough to see well.
- If the video has subtitles or closed captioning, consider turning that on. Since the animated GIF will not have sound, it would be helpful to have any dialogue displayed as subtitles.
- If your video is long, you will likely need to record only a portion of it.
- With everything set and ready to go, begin playing the video.
- Next click the "Chrome Capture" extension and drag a box around the video to select the area you wish to record.
- When the video is at the spot you want to begin recording, click the record icon (looks like a video camera).
- When done, click the record icon again (the video camera) to end the recording.
- Your animated GIF will now be downloaded to your computer.
You can now insert your animated GIF into your Google Doc:
- With your Google Doc open, click "Insert" the "Image" then "Upload".
- Select and upload the GIF you created.
- Once uploaded, the GIF will be inserted into your document.
- You can resize the GIF as needed.
- You can also click on it and choose "Wrap text" to be able to move the GIF around the Doc.
- The animated GIF will automatically "play" in the document for whoever opens the Google Doc.
 | To see an example of this option, click this Google Document link |
Pros:
- The "video" will play inside of the Google Doc
- The user does not need anything special to be able to view the video
Cons:
- More complicated for the creator to make the GIF.
- No sound in the GIF.
- Significant limit on how large and long the GIF can be.
Conclusion
Hopefully someday we will have the option to natively insert videos into a Google Doc. Until that time comes, these four workarounds can give you and your students some alterntives. Each option has its pros and cons, but for now they do provide some ways for multimedia to be included with a Google Document. If you have found other ways to accomplish this, please share your ideas in the comments below.
Supercharge Google Docs with Drawings
December 5, 2017 - 3:30pm to 4:30pm EST
Webinar link - http://ti.apps.sparcc.org/videopd/20171205-docs-drawings (click to register and watch live webinar)
Description - You can't do that in Docs! If you have ever made this claim, you may not be taking advantage of everything Docs can do. Built into Docs is Google Drawings, a tool that can add more features and make Docs more interactive. See how you and your students can use the integrated Drawings option in Docs to add playable videos, insert text boxes, add captions to images, embed graphic organizers, add interactive activities, provide a whiteboard area for student work, and more.
Post by Eric Curts. Bring me to your school, organization, or conference with over 50 PD sessions to choose from. Connect with me on Twitter at twitter.com/ericcurts and on Google+ at plus.google.com/+EricCurts1








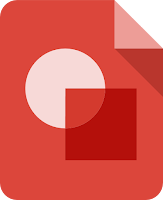








Thank you Eric! The last two options are new to me, and will be passing this along next week in my PL sessions.
ReplyDeleteThx for the detailed explanations!!!
ReplyDeleteThanks Eric - I didn't know you could put an embedded video into a Drawing. Nifty tip.
ReplyDeleteKind of makes me wonder, though, why they don't just let you do it directly?