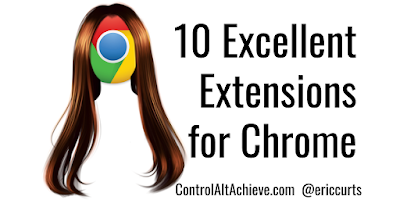 On the 10th day of Tech-Mas my true love gave to me… 10 Excellent Extensions.
On the 10th day of Tech-Mas my true love gave to me… 10 Excellent Extensions.Note: This post is part of my "12 Days of Tech-Mas" series for 2017. You can see all of the posts for each day as they get released in the main post here: "12 Days of Tech-Mas 2017".
It's no secret that I love Chrome web extensions. They are an awesome way to add new features and tools to your Chrome web browser. Extensions can be a powerful benefit for schools as they provide options for creation, curation, accessibility, readability, efficiency, and much more!
Many of my blog posts have dealt with Chrome extensions, such as:
- Seven Summarization Tools for Students
- 20 Chrome Extensions, Web Apps, and Add-ons for Math
- Chrome Extensions for Struggling Students and Special Needs
- And many more…
I even have a Google Sheet where I keep a list of all of my favorite Chrome extensions, with links to install them, and a short description of what each does. You can access the current version of my list here:
- Eric's Favorite Chrome Web Extensions - Google Sheets link
Having said all of that, there are some extensions that I have not really covered on the blog yet. For this post I wanted to highlight ten cool extensions that are worth checking out. Some of these are relatively recent, while others have been around for a while. Some you may have heard of, but others may be new to you. Whatever the case, all of these are valuable for teachers and students.
| 1) Webcam Record Install - Chrome web extension link Easily record 30 to 90 second videos with your webcam and get the shareable link. |
There are lots of great tools to record your webcam (see my many posts on Screencastify) but sometimes you just need something simple. "Webcam Record" is a super easy, but useful extension for you and your students to record from a webcam.
- Simply click the extension to record your webcam.
- The recorded video is saved automatically to your Google Drive.
- A shortened link to the video is copied to your clipboard.
- You can easily insert the recorded video in a Google Slideshow from your Drive.
- Options allow you to set the maximum length from 10 seconds to 90 seconds.
|
| 2) Clip It Good Install - Chrome web extension link Save images and GIFs from webpages to Google Photo Albums. |
I love using Google Photos to save all of my images. It offers unlimited storage, which is good because all of the pictures I take with my phone automatically upload. However, there was always something missing. When I came across a great picture on a website, I had to save the image to my computer first, then upload it to Photos. With "Clip It Good" that is no longer an issue.
- You simply right-click on an image and choose "Clip It Good" to save it directly to Google Photos.
- In the options you can set up which Photo albums you can save to.
- The albums you choose will be available in the menu when you go to save any image.
|
| 3) CraftyZoom Install - Chrome web extension link Allows you to magnify a portion of the screen. |
Chrome provides a built-in option to zoom in (ctrl+) and zoom out (ctrl-) but that affects the entire browser window. What if you just need to magnify a portion of your screen. This could be helpful to draw attention to something you are explaining, or for a student to view and focus more easily on content they are reading. "CraftyZoom" allows you to do that.
- Click on the extension.
- Choose the size (radius) of your magnifier.
- Choose the zoom factor of your magnifier.
- Now simply move your mouse around to move your magnifying glass.
- When done, click on the extension again and choose "Cancel".
|
| 4) Tab Scissors Install - Chrome web extension link This extension splits a window into two at the selected tab. |
I love using multiple monitors! Having two (or three) screens attached to your computer makes it so much easier to multitask. I can have your email on one screen, the Doc I am writing on another, and the webpage I am pulling information from on the third. This is great for teachers as they grade or students as they work. But what if you do not have multiple monitors? You can still benefit from splitting your browser into separate windows with "Tab Scissors".
- Open several tabs in Chrome as usual (such as Classroom, Gmail, student Docs you are grading, etc.)
- Click on the tab where you want to split.
- Click the "Tab Scissors" extension.
- All tabs up to the selected tab will be put into a window of the left half of your screen.
- All tabs after the selected tab will be put into a window on the right half of the screen.
- Bonus: You can use "Tab Glue" to put them back together later.
|
| 5) CheckMark Install - Chrome web extension link Insert canned comments into a Google Doc for feedback on student writing. |
There are loads of creative ways to leave feedback for students in Google Docs. For several examples including text, voice, video, and handwritten feedback, see my earlier post: "Four Fantastic Feedback Tools for Google Docs". However, for another quick and easy way to give feedback there is the "CheckMark" extension which lets you insert grammar feedback from a pre-made bank of comments.
- Open a Google Doc you need to give feedback on.
- Click the extension to enable it.
- Highlight some text in the Doc.
- A floating menu will appear with a bank of comments.
- Click the feedback you want and it will be inserted as a comment in the margin.
|
| 6) AnyoneCanView Install - Chrome web extension link Changes the sharing on a Google file to "Anyone with the link can view" with one simple click. |
One of the most powerful features of the Google tools is the ability for students to share their work with the world. This provides students with a larger, more authentic audience, which increases student motivation to produce the best work they can. Unfortunately it can be very easy to mess up the sharing rights when trying to make a document visible to others, accidentally restricting it to just you or just your school. The "AnyoneCanView" extension solves this problem in a snap.
- Create any normal Google Doc, Slideshow, Sheet, or Drawing.
- Click the extension.
- The sharing permissions for your file will automatically be changed to "Anyone with the link can view".
- The shareable link will also be copied to your clipboard.
- Now anyone in the world you give the link to can view your awesome work.
|
| 7) AwesomeDrive for Google Drive Install - Chrome web extension link Save MS Office files in Drive but edit in your local Office programs. |
Although I work almost entirely inside of the Google suite of tools, there are times when I need to edit a Microsoft Office file. Usually I would just convert the file into Google format, but sometimes the conversion does not preserve the file properly. Likewise, teachers may have lots of such Microsoft files from years of teaching. When converting does not work, what can you do? One option (among many) is the "AwesomeDrive" extension which lets you save the file in Drive but open and edit in Office.
- Store your Microsoft Office files in your Google Drive as normal.
- With the "AwesomeDrive" extension installed, hover above any Microsoft file in your Drive and click the Office icon that appears next to its title.
- This will now open the file in your own local copy of Microsoft Word, Excel, or PowerPoint.
- You can now edit the file as needed in Office.
- When done, click the normal save option in Office and the updated file will be saved back to your Google Drive.
|
| 8) VoiceIn Voice Typing Install - Chrome web extension link Use speech recognition in any text box on any website. |
As most folks know, Google Docs has an awesome speech to text feature called "Voice Typing". This is a fantastic way for students to speak their ideas and have Google Docs type them up. But what about when you are not in Docs? Students could greatly benefit from speech to text functionality when filling out a Google Form quiz, entering content in a search box, or completing any web form. A great tool to help with this is "VoiceIn Voice Typing".
- With the extension installed, click inside of any text entry box.
- Right-click and choose "Start recording" or click on the extension.
- You can now speak and the extension will type what you say.
- Click the extension again to stop the speech to text.
|
| 9) Whisper Install - Chrome web extension link Send quick messages to your Google Classroom students. |
Technology gives us many ways to communicate with our students. Thankfully we have many options to address the different situations we may find in our classrooms. For example you may sometimes need to give a message to your class, or even to just an individual student, but not want to interrupt the entire class or draw attention to a certain student. One tool that can help you with this is the "Whisper" extension.
- The "Whisper" extension will need to be installed by both the teacher and the students.
- The extension will import your class lists through Google Classroom.
- When you need to send a message, click on the extension, then choose your class or a specific student.
- Type and send you message.
- The message will show up on the student computer as a simple browser notification.
|
| 10) Extensions Manager Install - Chrome web extension link Popup manager to enable, disable, uninstall extensions, applications quick and easy. |
So now that you have discovered all of the awesome new extensions, how can you manage them? The problem with having too many extensions installed is they use up memory and can start to slow down the operation of your computer. But you hate to remove an extension you may want to use later. What you can do is use "Extensions Manager" to easily turn extensions on and off as needed, without ever losing them.
- When you click the extension you will get a drop-down list of all the extensions you currently have installed.
- To deactivate an extension, just uncheck its box.
- To reactivate an extension, just check its box.
- To adjust the options for an extension, click the wrench icon.
- If you really need to delete an extension for good, click the trashcan icon.
Post by Eric Curts. Bring me to your school, organization, or conference with over 50 PD sessions to choose from. Connect with me on Twitter at twitter.com/ericcurts and on Google+ at plus.google.com/+EricCurts1











Can anyone else get CraftyZoom working. It doesn't activate for me or some others who have written reviews.
ReplyDeleteYou have such useful tidbits! I have recommended your post on getting snapshots into Google Docs with the Webcam Screenshot tool many times already! I also like the Clip it Good extension, definitely saves a step with Google Photos.
ReplyDeleteSidenote: your illustration for this with the extensions is priceless!
Thank you for highlighting Extensions Manager. I'm thrilled out my gourd to have this now!
ReplyDelete