There are a multitude of ways for students to improve their writing, including many technology tools that come from Google or that work with G Suite. With these technology tools, the writing process can be improved at all stages from planning to writing to self editing to peer editing to assessment to revising to publishing.
Over the years I have done many blog posts on tech tools for the various stages of the writing process. To make it more convenient, I have pulled together all of those different resources into this one post. See below for an overview of Google tools that can be used to help students and teachers through the writing process.
For each portion of the writing process I have listed some key resources and ideas, but have also linked to my earlier blog posts for each. Be sure to click the links for the related blog posts in each section to get all of the directions, examples, and resources for each.
The Writing Process
For this collection of resources, I have organized the information into eight stages of writing:
Stage #1 - Inspiration
The first step in writing is coming up with an idea to write about. For stories, poems, or journal entries, Google Sheets can be used as a fun way to generate random writing prompts. See below for my templates and directions for random writing prompt generators using words or emoji images.
Stage #2 - Planning
Before students write the first word of their report or essay or story, it helps to begin with a plan. One way to do this is to have students use a graphic organizer to collect and arrange their ideas. There are many digital tools for creating graphic organizers, however, an excellent option from the Google suite is Google Drawings. With Drawings you can provide pre-made templates for students to fill in, or the students can create their own graphic organizers.
See below for access to my graphic organizers templates you can copy, as well as additional resources and directions for creating your own.
Stage #3 - Writing Tools
Once a student begins their actual writing, there are several tools they can use to help get their words on the page.
Voice Typing
Explore Tool
Rhyme Finder Add-on
For each portion of the writing process I have listed some key resources and ideas, but have also linked to my earlier blog posts for each. Be sure to click the links for the related blog posts in each section to get all of the directions, examples, and resources for each.
The Writing Process
For this collection of resources, I have organized the information into eight stages of writing:
- Stage #1 - Inspiration
- Stage #2 - Planning
- Stage #3 - Writing Tools
- Stage #4 - Self-editing
- Stage #5 - Peer and Teacher Feedback
- Stage #6 - Revising
- Stage #7 - Assessing
- Stage #8 - Publishing
Stage #1 - Inspiration
The first step in writing is coming up with an idea to write about. For stories, poems, or journal entries, Google Sheets can be used as a fun way to generate random writing prompts. See below for my templates and directions for random writing prompt generators using words or emoji images.
- Blog post - "Emoji Writing Prompt Generator with Google Sheets" - Website link
- Spreadsheet Template - "Emoji Writing Prompt Generator" - Google Sheets link
- Blog post - "Random Writing Prompt Generator with Google Sheets" - Website link
- Spreadsheet Template - "Random Writing Prompt Generator" - Google Sheets link
Stage #2 - Planning
Before students write the first word of their report or essay or story, it helps to begin with a plan. One way to do this is to have students use a graphic organizer to collect and arrange their ideas. There are many digital tools for creating graphic organizers, however, an excellent option from the Google suite is Google Drawings. With Drawings you can provide pre-made templates for students to fill in, or the students can create their own graphic organizers.
See below for access to my graphic organizers templates you can copy, as well as additional resources and directions for creating your own.
- Blog post - "30 Free Google Drawings Graphic Organizers" - Website link
- Blog post - "Language Arts Graphic Organizers with Google Drawings" - Website link
- Help Guide - "Google Drawings for Graphic Organizers" - Google Document link
- Training video - "Google Drawings for Graphic Organizers" - YouTube Video
Stage #3 - Writing Tools
Once a student begins their actual writing, there are several tools they can use to help get their words on the page.
Voice Typing
- With this tool students can simply speak to Google Docs and what they say will be converted into text.
- This can be a fantastic way to help students get all their thoughts out, especially for those who are still learning to type, or struggle with spelling.
- To use this tool in Google Docs click “Tools” then “Voice typing”.
- Click on the microphone button to dictate to Docs!
- For more details on Voice Typing, see the first part of my post on "Self-Editing Tools for Student Writing" - Website link
Explore Tool
- This tool can be used to search for information from within a Google Document.
- The student can search for websites, images, and more.
- Information found can then be added to their writing in Google Docs, including citations for the source.
- To access this tool in Google Docs click “Tools” then “Explore”.
Rhyme Finder Add-on
- If the student is working on poetry, The Rhyme Finder Add-on for Google Docs can be a helpful tool.
- This add-on provides a list of rhyming words for any word you select in a Google Document.
- You can install the Rhyme Finder Add-on here: Google Docs Add-on link
Stage #4 - Self-editing
After students have started their writing, they will want to review what they have written and make improvements. There are loads of useful tools that can help students to self-edit their writing, including text-to-speech, grammar checkers, dictionaries, and more. With these resources students can take ownership of the editing process to improve their writing.
See below for directions and resources for student self-editing.
- Blog post - "Self-Editing Tools for Student Writing in Google Docs" - Website link
- Slideshow - "Self-Editing Tools for Student Writing in Google Docs" - Google Slides link
Text-to-Speech
- With the text-to-speech feature of the Read&Write extension, students can have their writing read back aloud to them.
- Having a text-to-speech tool read the document aloud provides an accurate rendition of what was really written, helping the student catch incorrect terms, accidentally repeated words, and sections that do not flow well.
- Read&Write for Google Chrome - Chrome Web Store link
Grammar and Style Checkers
- LanguageTool add-on for Docs - Google Docs Add-on link
- WriQ add-on for Docs: Google Docs Add-on link
- SAS Writing Reviser add-on for Docs: Google Docs Add-on link
- Highlight the Music add-on for Docs - Google Docs Add-on link
- Hemingway App is a website which can be accessed at: http://hemingwayapp.com/
- Analyze My Writing can be accessed at: http://www.analyzemywriting.com/
- Slick Write can be accessed at: http://www.slickwrite.com
Thesaurus Tools
- Google Docs "Define" feature - Select a word, click "Tools" then "Define"
- Writefull Thesaurus add-on: Google Docs Add-on link
Stage #5 - Peer and Teacher Feedback
In addition to self-editing, students can benefit greatly from feedback from their peers and teachers. With Google Docs there are many ways for others to view student works and provide helpful input, including text, voice, video, and handwritten feedback.
See below for resources and directions for different feedback options.
- Blog post - "Four Fantastic Feedback Tools for Google Docs" - Website link
- Training video - "Fantastic Feedback Tools for Google Docs" - YouTube Video
- Slideshow - "Feedback Tools for Google Docs" - Google Slides link
Sharing for Feedback
- To allow others to leave feedback on a Google Doc, the file needs to be shared properly.
- Sharing with “Can comment” rights - This allows peer review and teacher feedback on writing
- Sharing with “Can edit” rights - This allows student group work, as well as detailed feedback from teachers
- For more details on sharing see my post "Sharing and Collaborating with Google Drive" - Website link
Text Feedback
- Simple text feedback can be provided with the Insert Comment feature
- You can use the Voice Typing feature to speak your text comments by saying "Insert Comment" followed by the comment
- You can use Google Keep integration to insert text comments from comment lists - Website link
- Sample comment banks - Website link
- Sample Docs Stickers - Website link
- You can use the "Checkmark" extension to insert frequently used text comments quickly - Extension link
Voice Feedback
- The Read&Write for Google Chrome web extension can be used to record voice comments and insert them into a Google Doc. This can be a great way to provide personalized feedback to students on their work.
- Read&Write Chrome extension - Chrome web store link
- Register as a teacher to get the full version at no cost - Website link
- Use the Voice Note feature to record your voice and insert into the document.
Video Feedback
- The Screencastify Chrome web extension can be used to make a video recording of your screen so you can record video and audio feedback of the student’s work, such as their Google Document.
- You can record 10 minutes at a time for free, the recorded video is saved to your drive, and the link to the video can easily be shared with the student for them to watch.
- Screencastify Chrome extension: Chrome web store link
- Blog post - "Super Screencasting Activities for Students" - Website link
Handwritten Feedback
- The mobile version of the Classroom app allows teachers and students to handwrite annotated notes on top of documents. This is a great way to provide more natural written feedback to students on their work.
- Android App - Mobile app link
- iOS App - Mobile app link
- Open the student’s Google Doc.
- Click the pencil icon in the top right corner to switch to annotation mode.
- Click the save icon in the top right when done
Stage #6 - Revising
As students edit and improve their writing, it can be very useful to be able to see what changes they have made over time. There are several tools available to help provide you with this insight into the student's writing process.
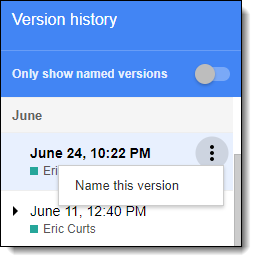 Version History
Version History- With Google Docs (and Slides, Sheets, Drawings) you can view the version history to see all the changes ever made to the document as well as who made the change. This can be valuable information for the writing and revision process.
- Blog post - "6 awesome uses for Revision History" - Website link
- Blog post - "Using Named Versions in Docs to Track Writing Drafts" - Website link
Draftback
- This extension allows you to view the revision history of a document like a movie, so you can see the order in which the document was written and edited.
- Draftback Chrome Extension - Chrome web store link
Revision History Analytics
- This tool collects all of the Revision History data and then creates pie charts and tables showing data for each person who edited the Doc.
- These include totals for each person’s interactions, edits, comments, and words.
- It is a simple way to get a visual and numeric representation of how much each person contributed to the work.
- Revision History Analytics - Google Doc Add-on link
Stage #7 - Assessing
One part of the writing process is providing an assessment of the product. Rather than just giving a simple grade, a rubric can be used to give detailed feedback to students on their writing. There are several tools you can use to grade Google Documents with rubrics.
See below for directions on how to use several different rubric tools.
- Blog Post - "4 Fantastic Rubric Tools for Google Docs" - Website link
- Slideshow - "Rubric Tools for Google Docs" - Google Slides link
- Training video - "Rubric Tools for Google Docs" - YouTube Video
Rubric Tools:
- WriQ Add-on for Doc - Add-on link
- Orange Slice Teacher Rubric Add-on for Docs - Add-on link
- DocAppender Add-on for Forms - Add-on link
- Doctopus Add-on for Sheets - Add-on link
- Goobric Chrome Extension - Chrome Web Store link
Stage #8 - Publishing
Rather than have the student writing process end with their grade, we can extend it by sharing their writing with a broader, authentic audience. This provides motivation for students to write their best and to continue to revise and improve their work.
Because Google Docs are digital, it is easy for student writing to be shared with family, community, others students, and people around the world.
- Documents can be shared as a link, and then the link can be posted on websites, blogs, social media, emails, newsletters, and more.
- Documents can be exported into other formats including PDF’s and EPUB to be shared through other services.
For details on how to share student writing online see my blog post linked below:
- Blog Post - "Why and How to Share Student Writing with the World" - Website link
Conclusion
Writing is a complex process made of many parts, not just the act of putting words on a page. All along this process there are many technology tools that can help students and teachers to improve the writing.
I am sure you know other technology tools to add to this list, and I would love to hear your suggestions in the comment section. Hopefully though you have picked up some new ideas and inspiration from the resources above.
Post by Eric Curts. Bring me to your school, organization, or conference with over 50 PD sessions to choose from. Connect with me on Twitter at twitter.com/ericcurts and on Google+ at plus.google.com/+EricCurts1














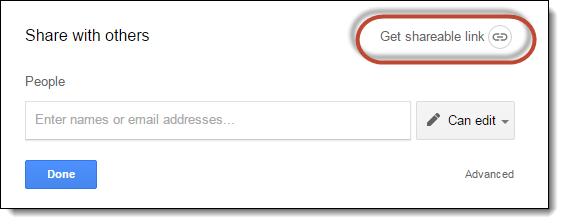
Great
ReplyDelete