In some of my other posts in this series I talked about ways to manage your bookmarks in Chrome. Bookmarks are great for sites that you want to save permanently and access over and over again.
But what about sites that you might just need temporarily?
Many times when I am online I may come across an article that I want to read, or a website I want to explore, or a tool I want to test out, but I don't have the time right now to do so. I want to save the site for later, but I don't really want to add it as a bookmark.
What can I do?
Well thankfully Google Chrome has a helpful built-in tool called the "Reading List" that is perfect for this type of situation. Let's take a look at how this works.
▶️ Tutorial Video (4 minutes)
Or watch on YouTube at: https://www.youtube.com/watch?v=rFLu3umgxc8
➕ Adding Sites to the Reading List
Now there are certainly lots of ways you could keep track of web pages and online tools that you want to get around to. You could add them to a Google Doc, or to a notes app, or even bookmark them.
However I have found that I really like the ease and convenience of the "Reading List" in Google Chrome. Here's how it works.
- Let's say you come across a website that you want to save for later when you will have more time to process it.
- Go to the top right corner of your Chrome browser and click on the "Show side panel" button.
- This will open your side panel where you will see your current "Reading List".
- Now just click the button labeled "Add current tab".
- The page you have opened will now get added to the "Reading List".
- We can do this for all the pages that we want to get back to later.
📚 Using the Reading List
Later on when we have some free time (like that ever happens) we can go back to our "Reading List" to start working through the pages we have saved.
- Once again we start by going to the top right corner of the Chrome browser and clicking the "Show side panel" button.
- Here we will see a list of all our saved web pages.
- Simply click on a page in the list to open it up.
When you are done exploring the page, you have several options:
- First you could just leave the webpage in your "Reading List" if you still need more time with it later.
- Or second, you could click the "Mark as read" button for that page.
- This will move the page out of the "Unread" section and down into a section titled "Pages you've read".
- This will help you keep track that you have already read the page, but maybe you still need to do something else with it, such as put it in a newsletter or bookmark it or such.
- Or third, you can simply click on the "Delete" button next to the page to remove it entirely from your "Reading List".
🏁 Conclusion
And that's it! With life being so busy, the "Reading List" tool in Google Chrome is an easy way to save articles, websites, and tools that you want to explore later when you have some time. I just hope you get some of that extra time to go through all the awesome stuff you are going to save!
Be sure to check out the other blog posts and videos in my series on Google Chrome to pick up more tips and helpful ideas here bit.ly/chromemas22
Post by Eric Curts
📮 Join the "Control Alt achieve" email discussion group
📰 Sign up for my email newsletter
🐦 Connect with me on Twitter
▶️ Subscribe to my YouTube channel
📧 Reach out through email - ericcurts@gmail.com
📗 Check out my "Control Alt Achieve" book
🏫 Bring me to your school, organization, or conference with over 60 PD sessions to choose from


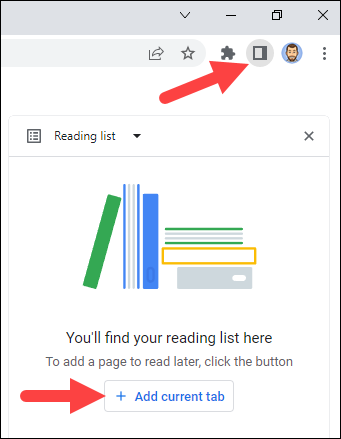





No comments:
Post a Comment