This style of painting was popularized by Dutch artist Piet Mondrian during the early 1900's. In addition to influencing art, the Mondrian look has shown up in fashion, architecture, advertising, design, and more.
Because Mondrian Art is composed of lots of different sized rectangles and squares, it is the perfect style to be created with digital tools... specifically with Google Sheets!
As we have explored in many previous posts, Google Sheets can do much more than just crunch numbers. Sheets is a fantastic tool for writing prompts, online games, interactive learning databases, and more. Mondrian Art is just one more project to add to the list.
In this post we will take a look at how to create Mondrian Art with Google Sheets. While doing so, we will learn several cool Sheets features such as merging cells, fillings cells with color, and more.
About Mondrian Art
Before creating your own art, if you would like to learn more about Mondrian, feel free to check out these two short but informative videos to get an overview:
The Mondrian Art Template
To help save some time, I have put together a Mondrian Art template in Google Sheets. You can get your own copy of the template by clicking the link below:
- Mondrian Art Template - Google Sheets link
You certainly do not have to use the template, but it has a few things set up to make the project easier:
Square cells
Normally spreadsheets have rectangular cells. However, to make Mondrian Art you will want to start with a base of all square cells, which you can then merge as needed to form the rectangles you want. In this template I have changed the columns widths and row heights to make all of the cells square.
If you want to adjust your own column widths and row heights, you can do so as follows:
- Use your mouse to select the rows or columns you want to adjust. To do so, click and drag over the columns or row headers.
- With the columns or rows selected, right-click on the headers and choose "Resize columns" or "Resize rows".
- Type in a new width or height value.
- Repeat as needed to get the sizes you want.
Thick Borders
Mondrian art typically has thick black lines between all of the rectangles in the finished work. I have already added these in the template, but if you want to do this on your own, here's how:
- Select all of the cells in the Sheet by clicking in the blank spot in the top left corner between Column A and Row 1.
- When you click this spot, all of the cells in the Sheet with be selected.
- Next, click the "Borders" button in the toolbar.
- From the "Border style" option, click the third choice down for the thick black line.
- Now click the "All borders" options to apply this style to all of the cells.
Mondrian usually filled the rectangles in his paintings with primary colors. Later when you color your rectangles, you can just use the standard colors provided in the "Fill color" (paint can) button.
However, I did include a few custom colors in the template based off of actual Mondrian paintings if you wish to use those.
Next, let's look at how to make your Mondrian Art.
Step #1 - Merge Cells
As mentioned above, Mondrian Art is composed of many rectangles of different sizes. In our template, all of the cells are square, so what we need to do is merge cells together to create our rectangles.
To merge some cells, do the following:
- Click in a cell that will be one of the corners in your rectangle.
- Now click and hold down your mouse button, and with the mouse button held down, drag to select the others cells that will make up your rectangle.
- Alternately if you prefer to use your keyboard, you can click in one cells, then hold down the "Shift" key on your keyboard, and then with that held down, use your arrows keys to select more cells.
- Now with the desired cells selected, click on the "Merge cells" button in the top toolbar (or click "Format" in the menu bar, and choose "Merge cells" from the drop-down menu.)
- The cells will now be merged!
Note: If needed, you can always unmerge cells as well. Simply click on the merged cells, then click the "Merge cells" button in the toolbar, or click "Format" and then "Merge cells" and then "Unmerge".
Keep repeating this process to merge cells into rectangles to create your design.
Step #2 - Color Cells
After you have merged some cells, you will now want to fill some of the rectangles in with color. In a typical Mondrian piece, the majority of the rectangles will stay white, and you will just fill in colors here and there. Of course there is no "right" way to make your artwork, as long as it expresses what you want.
To fill in a rectangle with color, do the following:
- Click inside a rectangle to select it.
- Then click the "Fill color" button in the top toolbar (it looks like a paint can).
- You can now pick from any color you would like to use to fill in the rectangle.
- Mondrian typically used primary colors, and our template includes a few custom colors that closely match the ones he used. Again, there is no "right" colors to use, so be as creative as you wish.
Step #3 - Delete Unused Rows and Columns
Chances are you will probably not use all of the squares in the template to make your Mondrian Art. If you end up having extra rows and columns that you do not need, you can delete these extras so just your artwork if left. To delete rows or columns, do the following.
- Use your mouse to select the rows or columns you want to delete. To do so, click and drag over the columns or row headers.
- With the columns or rows selected, right-click on the headers and choose "Delete columns" or "Delete rows".
- Alternately you can click "Edit" in the top menu bar and then select "Delete columns" or "Delete rows".
Step #4 - Share Your Creation
When you Mondrian Art if finally done, you will now want to share your creation with others. There are several ways you can do this.
Share the Sheet
You can share your Google Sheet just like you would share any Google file:
- Click the "Share" button.
- Enter the people you want to share the Sheet with and the permissions you want to give them.
- Or click the "Get shareable link" option to get a link you can give to anyone through email, social media, on your website, or such.
Print the Sheet
You can also print out you work of art as follows:
- Click "File" then "Print".
- Adjust the print settings as needed, including the "Scale" option to get it to look just the way you want.
- Print as normal.
Save the Sheet as a PDF
You can also make a PDF version of your Mondrian Art.
- Click "File" then "Download as" then "PDF".
- Adjust the export setting as needed, including the "Scale" option to get it to look just the way you want.
- Click "Export" to save the PDF.
Screen Capture the Sheet
Google Sheets does not have an option to export the Sheet as an image. However you can use one of many screen capturing tools to take a screenshot of your creation and then save that as an image. One good example would be the Chrome extension Nimbus Screenshot.
- To get a good screenshot of your Mondrian Art, do the following:
- First, follow the steps like you are going to print the Sheet, by clicking "File" then Print".
- Adjust the print settings as needed, including the "Scale" option to get it to look just the way you want.
- Now that you have a nice clean view of your creation, use the screen capture tool of your choice to take and save a screenshot.

Math Extensions
For some fun math applications of Mondrian Art, you can have your students do the following:
- Area - Find the area in square units for each of the colors used.
- Fractions - Find the fraction that each color represents, and simplify to lowest form.
Conclusion
Once again Google Sheets proves itself to be a versatile tool for student creativity! Hopefully your students will find this to be an engaging activity to learn about Piet Mondrian and his influence on design, as well as learn some new spreadsheet skills, and express themselves through art. As always, please feel free to share examples of what your students make in the comments below.
Post by Eric Curts. Bring me to your school, organization, or conference with over 50 PD sessions to choose from. Connect with me on Twitter at twitter.com/ericcurts and on Google+ at plus.google.com/+EricCurts1


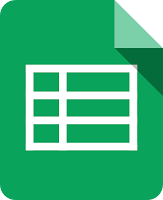









Great idea for my first year high school students! Thanks for sharing!
ReplyDelete