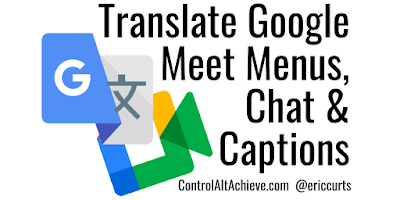 Google Meet has done a great job connecting people from across town or around the world. However what if the person you are connecting with speaks a different language?
Google Meet has done a great job connecting people from across town or around the world. However what if the person you are connecting with speaks a different language?It turns out that Google Meet has a built in option to translate in real time the Google Meet menus, the chat conversations, and the live closed captions. This can be especially helpful for students who do not speak English as their primary language.
To help explain this feature I have recorded a short 5-minute video on how you and your students can translate content in Google Meet. See below for the video, as well as a detailed explanation of the process.
Tutorial Video (5 minutes)
Turning on the Translation
- First we will create a Google Meet or join a Google Meet just like normal.
- Once we are in the Meet we can turn on the live translation by doing the following.
- Simply right-click anywhere inside of the Google Meet window.
- Then from the pop-menu that appears, choose "Translate to English".
- Once we do this, we will now get an icon on the far right side of our URL bar, which is the Google icon for "Translate this page".
- When we click on the "Translate this page" icon, we will get a drop-down menu that shows the language the page content is currently being displayed in.
- To change the language we will click on the "3-dots" button in the drop-down menu, and then select "Choose another language".
- We will now get a drop down menu where we can select which language we wish to translate all the content into. We can scroll through the large list of languages and make our selection.
- Once we have selected our language to translate into, we can just click the "Translate" button to finish the process.
Now all content in the Google Meet will be translated into the language we chose. This includes at least three main features, being the menu, the chat, and the closed captions.
The Menus
For the menus we will see that all of the text on the buttons and descriptions and menus will be translated into the language we chose.
The Chat
The translation also works inside of the chat feature in Google Meet. No matter what language anyone uses to type in their text, the text will automatically be translated into the language we have chosen when we are viewing it in the chat panel.
The Closed Captions
Finally the translation will also apply to the live closed captioning of whatever anyone is saying in the Google Meet.
- To see this we will click on the closed caption button in the bottom right corner of the Google Meet screen as normal.
- Now whenever anyone in the Meet speaks, their words will appear as live closed captions at the bottom of the screen, but will additionally be translated live into the language we have chosen.
When you leave the Google Meet, your translation feature will automatically be turned off. You can turn it back on the next time you join a Meet by repeating the steps above. You can also select a new language from the "Translate this page" icon just like before.
Use for English Speakers
Although this translation feature can be very useful for someone who does not speak English as a primary language, it can also be very helpful for an English speaker when communicating with an non-English speaker.
- Simply turn on the feature by right-clicking anywhere in the Google Meet screen and choosing "Translate to English".
- Now anything that is typed in the chat in a different language will be translated into English for you, as well as anything spoken which will be translated in the live closed captions.
Note: Keep in mind that this translation feature is only visible by the person who turned it on. Each user in the Meet will need to enable translation if they want to use it. For example, if you are an English speaker, and you are connecting with someone who is an Spanish speaker, then you would enable this feature for yourself and choose the option to translate everything into English. The other person would likewise enable this feature, but they would choose the option to translate everything to Spanish. This way everyone in the Meet will be seeing content translated into their primary language.
And that's it. That is how you and your students can translate the Google Meet menus, chat, and closed captions into any language of your choice.











No comments:
Post a Comment