As we get closer to the holiday break, it is expected and understandable that our students start getting a little distracted. They are looking forward to lots of days off, holiday celebrations, gifts, and more. Let's be honest … we may be a little distracted as well.
This is a time of year when we look for some fun activities to keep our students focused and active. But we don't just want busy work. If possible it is great to find projects that are fun, tie into wintertime themes, and still provide our students with a chance to be creative, write, or improve some content area skills.
To help out with that, I have put together eight wintertime-themed activities that use free Google tools, including Docs, Slides, Sheets, and Drawings:
⛄ Activity #1 - Build a Snowman with Google Slides🎄 Activity #2 - Decorate a Holiday Tree with Google Slides🧲 Activity #3 - Wintertime Magnetic Poetry with Google Drawings📬 Activity #4 - Holiday Greeting Cards with Google Drawings🎁 Activity #5 - "12 Days of Christmas" Guided Google Sheets Math Activity🌟 Activity #6 - Pixel Art Ornaments with Google Sheets❄️ Activity #7 - Wintertime Emoji Rebus Stories with Google Docs💡 Activity #8 - Holiday Lights Writing with Google Docs
Some of these are projects I have shared in the past, while others are new twists on previous posts. Hopefully some of these will be a good match for your students to keep them busy AND learning as we head into the holidays.
⛄ Activity #1 - Build a Snowman with Google Slides
Original blog post with more details, directions, and a short tutorial video:
Original blog post with more details and directions:
🧲 Activity #3 - Wintertime Magnetic Poetry with Google Drawings
Original blog post with more details and directions:
📬 Activity #4 - Holiday Greeting Cards with Google Drawings
Original blog post with more details, directions, and a short tutorial video:
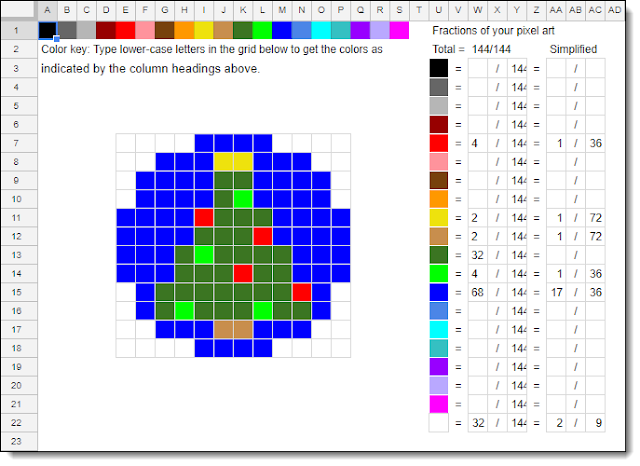
❄️ Activity #7 - Wintertime Emoji Rebus Stories with Google Docs
Another fun writing activity for students is to use emojis in Google Docs to write a winter-themed rebus. Anyone who grew up reading Highlights magazine in the dentist waiting room will quickly recognize a rebus. Basically it is a story where some of the words are replaced by images. This can be a fun activity for students, both to create and to read. It may even help with younger students who are not proficient at spelling but can choose the image for the word they want. Here's how:
For more details and directions about using emojis in Docs, see my original post about this project, which can be found here:
💡 Activity #8 - Holiday Lights Writing with Google Docs
The final activity is another writing project with a fun twist. For this activity students will write a winter-themed story, poem, essay, or such. Then they will use a special Google Docs add-on called "Fun Text" to randomly change the colors of each letter of their writing to make them look like Holiday lights. Here's how:
Next, you can use Fun Text to make your text look like holiday light as follows:
BONUS: For students who want to go a little further with this activity, a fun extension is to turn their story into an animated slideshow with changing holiday lights colors. Here's how:
⛄ Activity #1 - Build a Snowman with Google Slides
Original blog post with more details, directions, and a short tutorial video:
- Build a Snowman with Google Slides - Blog post link
This is a popular activity I have shared in the past that let's students be creative, improve their tech skills, and do some creative writing. In this activity students build a snowman in Google Slides, then write about them. Here's how students do this project:
- Make a copy of the Google Slides “Build a Snowman” template - Google Slides template
- The template has a blank snowman and several slides full of items to add to your snowman including eyes, mouths, hats, arms, feet, hair, and more.
- Copy and paste the items to build your snowman.
- If you need different pictures, you can search for and insert more.
- When done building, write about your snowman or snowwoman in the textbox. You can describe them, tell a story about them, or explain who they are.
- When all done you can download a picture of your snowman and writing to share with others.
🎄 Activity #2 - Decorate a Holiday Tree with Google Slides
Original blog post with more details and directions:
- Decorate a Holiday Tree with Google Slides - Blog post link
This activity is a twist on the "Build a Snowman" activity with "Decorate a Holiday Tree". Similar to the snowman activity, with this template your students can trim a tree by copying and pasting bulbs, garland, stars, bows, and more, or by creating their own. Here's how:
- Make a copy of the Google Slides “Decorate a Holiday Tree” template - Google Slides link
- The template has a blank tree and slides full of items to add to your tree including bulbs, lights, bells, stars, and more.
- Copy and paste the items to decorate your tree.
- If you need different pictures, you can search for more.
- You can even add or draw your own shapes as needed.
- When done decorating your tree, write about your holiday traditions, a favorite memory, your best present, what you want this year, what you are thankful for, or such.
- When all done you can download a picture of your tree and writing to share with others.
🧲 Activity #3 - Wintertime Magnetic Poetry with Google Drawings
Original blog post with more details and directions:
- Wintertime Magnetic Poetry with Google Drawings - Blog post link
This is another fun activity I have shared in the past. In this one, students create a winter-themed poem by dragging and dropping words onto a canvas, much like the magnetic poetry kits you can use. Here's how student do this project:
- Make a copy of the Google Drawings "Wintertime Magnetic Poetry" template - Google Drawing template
- In the middle of the template is the wintertime background where the students will add the words for their poem, story, or creative writing piece.
- On the left side of the template are 100 standard (non-themed) words in alphabetical order.
- On the right side of the template are the 86 wintertime themed words in alphabetical order.
- Drag and drop words from the left and right sides onto the middle work area. Drag around the words as needed to place them where you want.
- If you need more than one copy of a word, simply copy and paste it.
- If you need to edit an existing word, just double-click inside the text box and make the changes you want.
- If you want to add your own words, double-click inside of any of the blank text boxes and type in the word you want.
- When done you can share or download your creation (click "File" then "Download" then "PNG image")
📬 Activity #4 - Holiday Greeting Cards with Google Drawings
Original blog post with more details, directions, and a short tutorial video:
- How Your Students can use Google Drawings to Create Greeting Cards - Blog post link
Although Google Workspace does not provide a traditional desktop publishing tool, Google Drawings can actually be a great option for some basic projects such as posters, brochures, and even greeting cards. With the holidays close at hand, students could make greeting cards for their parents, friends, teachers, or other folks in their lives. Here's how:
- Make a copy of one of the Google Drawing "Greeting Card" templates
- There is a "Portrait Orientation" version - Google Drawings template
- And there is a "Horizontal Orientation" version - Google Drawings template
- The templates have been designed with four sections: the outside front, the outside back, the inside left, and the inside right (or inside top and bottom for the landscape version)
- Edit the text by double-clicking inside the text boxes (be sure to also pick fun fonts and colors)
- Insert images into any of the four sections of the greeting card template.
- When done you may need to flip some of the sections so they print properly. Follow the directions in each template as needed (Click "Arrange" then "Rotate" then "Flip Vertically")
- Finally print and fold your completed greeting card.
🎁 Activity #5 - "12 Days of Christmas" Guided Google Sheets Math Activity
Original blog post with more details, directions, and a short tutorial video:
Original blog post with more details, directions, and a short tutorial video:
- 12 Days of Christmas - Guided Math Activity in Google Sheets - Blog post link
This activity is based on the classic carol of "12 Days of Christmas" and explores math topics (such as addition, number patterns, number series, representing numbers in a chart, drawing conclusions from a chart) and spreadsheet skills (such as entering data, creating formulas, making and editing charts, and more). Here's how it works:
- First make a copy of the spreadsheet template - "12 Days of Christmas" Guided Activity - Google Sheet template
- The Google Sheet template consists of two tabs:
- The "Directions" tab contains all of the step-by-step guided instructions for the students to follow and complete.
- The "Data" tab has the "12 Days of Christmas" grid where the students will fill in the data for each present and day, as well as create formulas and charts to analyze the data.
🌟 Activity #6 - Pixel Art Ornaments with Google Sheets
Original blog post with more details and directions:
Original blog post with more details and directions:
- Pixel Art Activities for any Subject with Google Sheets - Blog post link
This activity is a winter twist on a previous project I have shared. Using a special Google Sheets template I have made, your students can create pixel art. For this activity your students can make a pixel art ornament, and then work on their math skills at the same time as they calculate the fraction for each color used. Here's how:
- Make a copy of the Google Sheets "26-Color Pixel Art" template - Google Sheets template
- Read the instructions on the "Directions" tab if needed.
- Go to one of the fraction tabs - "Fractions8X8" or "Fractions10X10" or "Fractions12X12".
- Type in the letters from "a" through "z" to create a pixel art ornament.
- When done, count up how many squares use each color and type in the totals in the spots provided.
- Then simplify the fractions for each color.
- Finally you can print out your ornaments to decorate your class.
- You will want to remove the gridlines first by clicking "View" and unchecking "Gridlines".
❄️ Activity #7 - Wintertime Emoji Rebus Stories with Google Docs
Another fun writing activity for students is to use emojis in Google Docs to write a winter-themed rebus. Anyone who grew up reading Highlights magazine in the dentist waiting room will quickly recognize a rebus. Basically it is a story where some of the words are replaced by images. This can be a fun activity for students, both to create and to read. It may even help with younger students who are not proficient at spelling but can choose the image for the word they want. Here's how:
- Make a copy of the Google Docs "Wintertime Rebus Story" template - Google Docs template
- Write a story that uses text, but also with images in place of key words.
- For the images, use the emojis that are included with Google Docs.
- You can copy and paste emojis from the sample emoji bank provided at the top of the document.
- Or you can add any emoji of your choice by clicking "Insert" then "Special characters" then "Emoji", where you can then browse, draw, or type in a search term to find the emoji you want.
For more details and directions about using emojis in Docs, see my original post about this project, which can be found here:
- 5 Emoji Learning Activities with Google Docs - Blog post link
💡 Activity #8 - Holiday Lights Writing with Google Docs
The final activity is another writing project with a fun twist. For this activity students will write a winter-themed story, poem, essay, or such. Then they will use a special Google Docs add-on called "Fun Text" to randomly change the colors of each letter of their writing to make them look like Holiday lights. Here's how:
- Make a copy of the Google Docs "Holiday Lights Writing" template - Google Docs template
- The template is set up with a black background to make the "holiday lights" colors stand out.
- Use the space in the document to do your winter-themed writing.
- If not already installed, you will want to install the "Fun Text" add-on for Google Docs.
- From Google Doc, click "Add-ons" then "Get add-ons" then search for "Fun Text"
- Alternately you can go directly to the add-on here: Fun Text add-on link
- Once you find the Fun Text add-on, click the "Install" button, then choose your account, and then finally accept any permission requests.
- The Fun Text add-on will now be installed and ready to use.
- Select the text you want to color.
- Then Click "Add-ons" then "Fun Text" then "Text Color"
- From the menu you can choose "Rainbow" to make each letter a different color from the rainbow.
- Or you can choose "Randomly colored" from the menu if you want each letter to be a totally random color.
BONUS: For students who want to go a little further with this activity, a fun extension is to turn their story into an animated slideshow with changing holiday lights colors. Here's how:
- Make copy of the Google Slides "Holiday Lights Writing" template - Google Slides template
- Copy and paste your colored text into the first slide. Make adjustments to the font size as needed.
- Now re-run the "Fun Text" add-on in your Google Doc to re-color the text.
- Copy and paste the new re-colored text into the second slide (and adjust font size as needed).
- Keep repeating this as many times as you want to get a variety of colors. At least three slides should be good for the effect.
- To make the text appear animated, you now need to publish the slideshow with certain settings.
- Click "File" then "Publish to the web".
- Click the "Publish" button and then click "OK"
- For "Auto-advance slides" choose "every second".
- Check the box for "Start slideshow as soon as the player loads"
- Check the box for "Restart the slideshow after the last slide"
- Copy the published link and share it with others so they can view your animated holiday lights story!
🏁 Conclusion
I hope you find these Googley activities both fun and educational. As always, I would love to see what gets created with these, so please feel free to share the results with me.
Post by Eric Curts
📮 Join the "Control Alt achieve" email discussion group
💬 Join the "Control Alt Achieve" Facebook group - bit.ly/caa-fb
🔔 Get new blog posts automatically through email - FollowIt link
📰 Sign up for my email newsletter
🐦 Connect on socials: Threads - X - Facebook - LinkedIn - Instagram - Mastodon - Bluesky▶️ Subscribe to my YouTube channel
📧 Reach out through email - ericcurts@gmail.com
📗 Check out my "Control Alt Achieve" book
🏫 Bring me to your school, organization, or conference with over 70 PD sessions to choose from







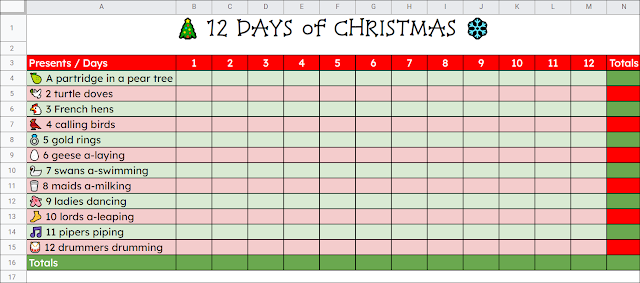







No comments:
Post a Comment