This post is Day 16 of my "Cool Tools 2023" series where we are exploring some of the year's best tools for teaching and learning.
This year we are focusing on artificial intelligence tools and how they can be used in schools.
You can access all of the cool tools in the series as they come out at bit.ly/cool-tools-23 and in this Google Slideshow.
For this entry in the series we are taking a look at: NotebookLM
For this entry in the series we are taking a look at: NotebookLM
See below for details, directions, uses, and links for this artificial intelligence resource. If you have used this tool, please consider sharing your experiences, how you have useda it, tips, tricks, and more.
▶️ Video Demo (6 minutes)
📓 NotebookLM
notebooklm.google.com
▶️ Video Demo (6 minutes)
notebooklm.google.com
NotebookLM is a free AI-powered tool from Google to help you interact with and learn from your own documents.
- Create up to 100 Notebooks with up to 20 sources (Docs, PDFs, text) in each.
- NotebookLM becomes an expert of the resources you provide.
- Ask questions of the AI about all your sources or selected sources.
- Great for generating summaries, suggesting questions, reviewing for a test, explaining difficult concepts, and finding connections between multiple documents.
Here are basics for how NotebookLM works....
Create a Notebook
- After you log in with your Google account, you can create a new Notebook by clicking "New Notebook".
- Then type in your "Project Title" and click "Save".
- If needed later, you can click the 3-dots button on the notebook and choose "Edit title" or "Delete".
Add Sources to your Notebook
- You can add up to 20 sources per Notebook.
- Each source can have up to 200,000 words.
- The format for the sources can include Google Doc, PDF, and copied text.
- To add a new source, open a Notebook and click "Add Source".
- From the pop-up window choose "Drive" or "PDF" or "Copied text".
Get Summaries
For any source you have uploaded, you can get a summary of what that source covers.
- Simply click on the source in the "Sources" section on the left.
- That source will display.
- At the top of the source will be the "Source Guide".
- The guide will contain a "Summary" of the entire source.
- The guide will also include "Key Topics" from the source.
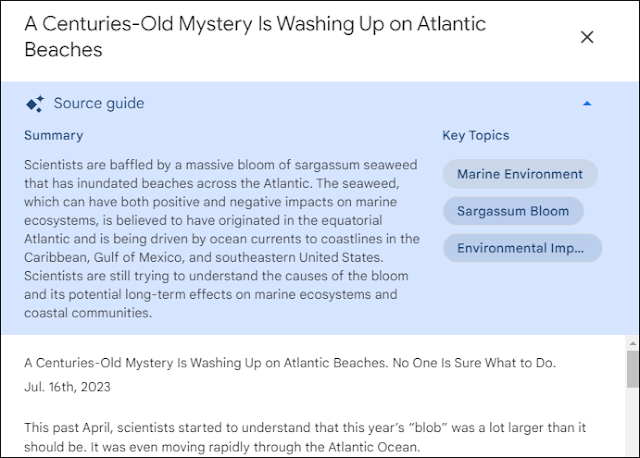
Ask Questions
You can now ask questions of the AI concerning the sources you have added to the Notebook. NotebookLM will also suggest several questions based on the source(s) you have selected.
- When asking questions, you can control which sources are used by NotebookLM to create the response.
- In the "Sources" section on the left, check or uncheck the boxes for the sources to choose the one you wish to use.
- The prompt bar keeps count of how many sources are being used for responses.
Here are some examples of questions you might ask based on the sources you have added:
- Upload meeting notes and ask it to “summarize all the discussion of 2024 marketing budgets"
- Upload a scientific article about neuroscience and tell NotebookLM to “create a glossary of key terms related to dopamine”
- Upload a set of notes about an historical figure like Grace Hopper and ask, “What were some of Hopper’s contributions to computer science?”
- Upload a draft of a short story and tell it to “suggest ideas for a new character I could add to this narrative”
- Upload a business plan and get NotebookLM to “suggest three new features for this product”
- Upload the draft of a blog post and ask, “What are three titles/subtitles for this post?”
Save Notes
While using NotebookLM you can save up to 1,000 notes per Notebook from responses you get, from the sources, or from your own thoughts.
- Save a model response to notes - If you receive a response that you like, click the pin in the response box to save the response to Notes. Saved response notes are not editable once created.
- Save a quotation or summary from one of your sources - While reading a source, select text that you want to save, and choose either Copy to note or Summarize to create a new note. These saved notes also are also not editable.
- Use existing notes to create a new note - Select notes and choose one of the suggested actions to create a new note based on their content. For example, select all your notes and choose Create study guide.
- Write a new note - In the upper-right corner of the Notes section, click Add note. You can write or paste text into this note.
Suggested Actions
Based on what you are doing in NotebookLM, you will occasionally get suggested actions from the AI. Some of these may include:
- Combine to a single note - Gather all your notes into a single unified note with one click.
- Critique - Ask NotebookLM to give you constructive feedback on your prose or argument.
- Summarize - Create a concise, easy-to-read overview of the content of multiple notes.
- Create outline - Convert your selected notes into an outline, organized around topics.
- Create study guide - Create an on-the-fly study guide based on your notes, including key questions and a glossary.
- Suggest related ideas - NotebookLM can prompt you with related ideas from your sources based on the content of the selected notes.
Create from Notes
NotebookLM can also use the notes you can curated to create new documents.
- First select a set of notes you have collected.
- Then ask NotebookLM to create something new.
- NotebookLM will automatically suggest a few formats, like a thematic outline or study guide.
- However, you can type any instructions you want into the chat box to create whatever you need from the notes.
Sharing Notebooks
If you want, you can share the Notebooks you create with other people.
- Open the Notebook and click the "Share" icon in the top right corner.
- Add the people you want to share with.
- You can give them "Viewer" rights or "Editor" rights.
- Click "Send" when done.
💰 Pricing
Currently NotebookLM is free to use.
🧰 Resources
- NotebookLM website - notebooklm.google.com
- NotebookLM help pages - support.google.com/notebooklm
- NotebookLM Discord server - discord.com/invite/Az2N7BwV7r
Be sure to check out the other blog posts in the "Cool Tools 2023" series at bit.ly/cool-tools-23 and in the Google Slideshow.
For additional AI videos, resource documents, blog posts, and more, be sure to check out my main AI resource page at:
And if you are looking for AI professional development, please consider bringing me to your school, organization, or conference. I have a wide range of AI-related training sessions which you can see in my PD catalog here:
Post by Eric Curts
📮 Join the "Control Alt achieve" email discussion group
💬 Join the "Control Alt Achieve" Facebook group - bit.ly/caa-fb
🔔 Get new blog posts automatically through email - FollowIt link
📰 Sign up for my email newsletter
🐦 Connect on socials: Threads - Twitter - Facebook - LinkedIn - Instagram - Mastodon - Bluesky▶️ Subscribe to my YouTube channel
📧 Reach out through email - ericcurts@gmail.com
📗 Check out my "Control Alt Achieve" book
🔗 See my "EdTech Links of the Week" - bit.ly/caa-links
🏫 Bring me to your school, organization, or conference with over 70 PD sessions to choose from












No comments:
Post a Comment